Modifying Web Site Maps
|
In addition to using the List and Filter windows to provide alternative views of your site content, you can change the view of the site map on the drawing page. Visio provides several options. You can do any of the following:
-
Change the layout to another style, such as radial or circular.
-
Focus the site map on one page and its links with a page-centric view.
-
Move entire sections, or subtrees, of your site to a new page.
To change the overall layout of your site map, you use the Lay Out Shapes command on the Shape menu. This is the same command you would use to change the layout for any connected diagram, including flowcharts or network diagrams. The best advice for using the layout options is to remember that you can always undo the results. Try an option, click OK, and if you don’t like what you see, press Ctrl+Z (or choose Edit, Undo) to restore the previous layout.
| Cross-Reference | For details, see “Laying Out Shapes Automatically,” page 70. |
Viewing One Page and Its Links
You can place one page at the center of your site map and examine all the links associated with that page. Visio provides a page-centric view of a site map that displays links for a selected page or item. To display a page-centric view, choose a shape in your site map, and then choose Web Site Map, View, Page Centric. Visio displays the links to and from the selected item, as Figure 15-16 shows.
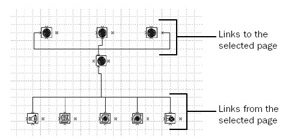
Figure 15-16: In a page-centric view of the Visio section of the Microsoft Office Web site, you can see the links to and from the Visio page.
Formatting a Site Map Across Multiple Pages
You can easily make your site map more manageable by moving branches to new pages. When you use the Make SubPage command, Visio automatically moves a selected shape and all of its links to a new page and then inserts an off-page connector shape that links to the new page as Figure 15-17 shows. On the new page, Visio inserts another off-page connector to return you to the home page. When you move a shape to a subpage, Visio creates a copy of the shape on the new page and moves its links. In the List and Filter windows, the site model is maintained—Visio recognizes that only one link is being represented on multiple pages.
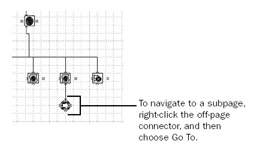
Figure 15-17: To move a section of your site map to a new page, right-click a shape, and then choose Make Subpage.
To move a shape to a new page, right-click the shape, and then click Make Subpage. Double- click an off-page connector to move between pages.
| Tip | Show more detail in a site map When you add subpages to a site map, you have more room for detail. You can expand a level or section of your site map to display more links. To do this, right-click a shape with links (a shape displaying a plus [+] sign), and then choose Expand <Address>. For example, to display the links associated with the demo.htm page, right-click the shape for the demo.htm page, and then choose Expand Demo.htm. |
|
EAN: 2147483647
Pages: 209
- Chapter II Information Search on the Internet: A Causal Model
- Chapter V Consumer Complaint Behavior in the Online Environment
- Chapter XV Customer Trust in Online Commerce
- Chapter XVI Turning Web Surfers into Loyal Customers: Cognitive Lock-In Through Interface Design and Web Site Usability
- Chapter XVIII Web Systems Design, Litigation, and Online Consumer Behavior