Adding and Editing Pages
For many diagrams, it's helpful to show details on additional pages or to spread out information across several pages. To add pages to a diagram, choose Insert, New Page. The Page Setup dialog box appears and displays the Page Properties tab. If you simply click OK, you'll create a new page that inherits the settings of the page currently displayed in the drawing window. You don't necessarily have to know more than that until it comes time to print, and that's when it really helps to understand the way that Visio 2007 deals with pages. You can review page setup options anytime by choosing File, Page Setup, as Figure 2-11 shows. These options affect the available room for your diagram and how it will print.
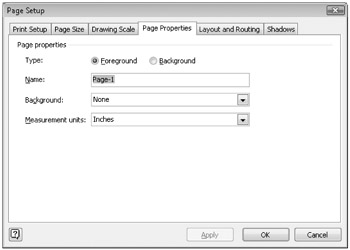
Figure 2-11: When you insert a page, you can give it a name, change its size and orientation, and specify other properties. In a multiple-page diagram, each page can have different properties.
| Note | You can also insert a page without using the drop-down menu. Simply right-click on the page tabs at the bottom of the drawing screen and choose Insert Page. |
If you start your diagram with a template, a number of decisions have already been made for you about the size and orientation of pages. Each page in a drawing file can be sized and oriented differently. When you insert a new page, you can choose its attributes and give it a name, which appears on the page tab at the bottom of the Visio 2007 window, as Figure 2-12 shows. To move among pages, click a page tab.
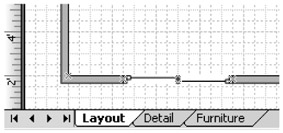
Figure 2-12: When you insert a page, you can change its size, its orientation, and other properties. In a multiple-page diagram, each page can have different properties.
Here's what the three main tabs of the Page Setup dialog box do:
-
On the Page Properties tab, you can give the page a name, choose its measurement units, and set its Background page.
-
On the Drawing Scale tab, you can set scale for the page, such as in an office layout, floor plan, or other drawing that represents real-world measurements.
-
On the Page Size tab, you can change the page orientation and preview how the page compares with the size and orientation of the paper currently specified for your printer.
The Page Setup dialog box also includes tabs for Print Setup, where you decide how your page will print; Layout And Routing, where you decide how your shapes will be laid out and how connectors will route; and Shadows, where you set the parameters for how shadowed shapes will display shadows.
Cross-Reference For details about setting up a drawing scale, see the section titled "Setting Up Measurements in a Diagram" in Chapter 16.
If you've ever used a page layout or design application like Adobe PageMaker, you might be familiar with the concept of a pasteboard. It's the gray area around the drawing page. In Visio 2007, you can use this area as useful storage space when you're arranging shapes on the page. Each page has its own pasteboard. You can drag shapes to the pasteboard that you want to keep around but don't want to print or use just yet in a diagram. You don't hear much about the pasteboard in Visio 2007, but it's useful nonetheless.
Using Page Tabs to Add, Rearrange, and Remove Pages
You can work with the page tabs to quickly add pages, change their order, or remove pages you no longer need. Table 2-4 summarizes the techniques.
| Task | Technique |
|---|---|
| Add a page | Right-click a page tab, and then click Insert Page. Choose Settings in the Page Setup dialog box, and then click OK to insert a new page after the one that's displayed. |
| Remove a page | Right-click the page tab for the page you want to remove, and then click Delete Page. |
| Rearrange pages | Right-click any page tab, and then choose Reorder Pages. In the Page Order box, select a page, and then click the Move Up or Move Down button to change its order in the list. Click OK. |
| Inside Out | Adding pages in Drawing Explorer You can also add a page in the Drawing Explorer. If the Drawing Explorer is not visible, chose View, Drawing Explorer Window. Right-click the Foreground Page folder or Background Page folder, and then choose Insert Page, which opens the Page Setup dialog box and displays the Page Properties tab. |
Using Background Pages
Each Visio 2007 drawing or diagram contains at least one page: its foreground page. A drawing might also contain one or more background pages. You can assign background pages to other pages in the Page Setup dialog box. A background page appears behind another page, like the bottom page in a stack of transparencies. Whatever's on the bottom shows through on the top page. In Visio 2007, a background page can include borders, titles, company logos, or other shapes that you want to reuse, as Figure 2-13 shows. What's especially convenient is that you can assign one background page to more than one page so that the shapes on the background page show up in as many of your drawing's pages as necessary.
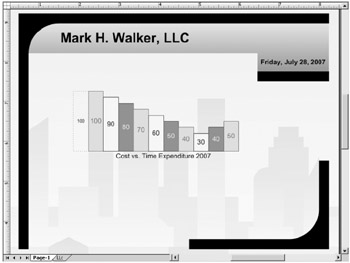
Figure 2-13: You can use a background page for a design element such as a logo that appears on multiple pages of a drawing file.
Follow these steps to create a background page and assign it to a foreground page:
-
Right-click a page tab, and then click Insert Page.
-
On the Page Properties tab, click Background. In the Name box, type a name for the background page, and then click OK.
-
Display the page to which you want to assign the background, and then choose File, Page Setup.
-
Click the Page Properties tab. In the Background box, click the drop-down arrow to display the list, select the name of the background page you just created, and then click OK.
Resizing Pages
You can use the Page Setup command to change the size of a drawing page, but there's a satisfying visual method of resizing pages by dragging that's worth checking out. This method is especially useful when you need to quickly enlarge the page to fit a an expanded diagram. When you resize a page, you're changing the size of only the currently displayed drawing page. In a drawing file with several pages, you have to resize each page separately.
Dragging to Resize a Page
To resize a page by dragging, click the Pointer tool on the Standard toolbar. Zoom out so that you can see the whole page. For example, in the Zoom list, click Page. Point to an edge or corner of the drawing page, and then press the Ctrl key so that a double-headed arrow appears, as Figure 2-14 shows. Now you can drag the page edge to the desired size. If you place the cursor too close to the page's edge, the rotation cursor appears. Don't panic; just slide your cursor down the edge of the page until the double-headed arrow cursor appears, and then resize the page. If you want to verify the size of the page you've just resized, you can check the rulers or choose File, Page Setup, click the Page Size tab, and read the results.
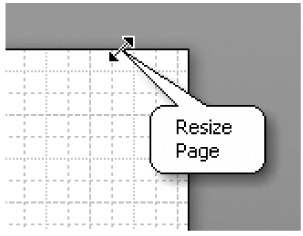
Figure 2-14: You can drag any edge of the drawing page to resize it. You must press the Ctrl key while you drag.
| Note | If you watch the ruler as you drag, you'll see a dotted line that indicates the page size. |
Specifying the Page Size
You can specify an exact page size by choosing File, Page Setup. Click the Page Size tab, shown in Figure 2-15. You can use a predefined size, type a custom size, or choose Size To Fit Drawing Contents, which automatically adjusts the page size to fit your diagram. Click OK to apply the settings.
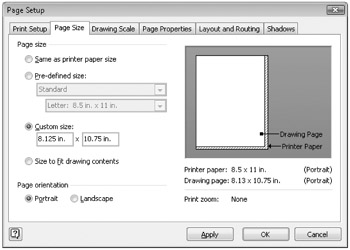
Figure 2-15: To change the size of the drawing page, use the Page Size tab of the Page Setup dialog box.
Rotating Pages
Just as you can drag to resize a page, you can drag to rotate a page. The difference is primarily in the tool you use. In most business diagrams, there's no particular reason to rotate a page. The feature is really intended for technical drawings, where it's often useful to provide alternative views of an image. For example, in an architectural design, you might want to see your plan in an orthogonal view (that is, displayed at other than a 90-degree angle). You can do this by rotating the page. All rotation does is move the page with respect to the rulers.
Before you rotate a page, zoom out so that the entire page is visible. (In the Zoom list on the Standard toolbar, choose Page.)
You used to need the Rotation tool to turn a drawing, but now to rotate a page, move the Pointer tool to a corner of the page, then press and hold Ctrl. The cursor changes into the rotational indicator. Click and hold the left mouse button and drag the corner in the direction in which you want to rotate the page.
| Inside Out | Moving the ruler's zero point Visio rotates a page around its zero point, which is the lower left corner of the page. However, you can move the zero point by pressing Ctrl as you drag the blue crosshair at the ruler intersection. For details, see the section titled "Changing the Zero Point" in Chapter 16. |
Quickly Formatting Shapes and Diagrams
When you think about what makes up a shape's format, it helps to understand the following two attributes of a shape (shown in Figure 2-16):
-
Its line, which forms the border around 2-D shapes or the line of a 1-D shape. You can change the line weight (its thickness), color, pattern (such as dashed or dotted lines), and line end (such as an arrowhead).
-
Its fill, which is the color and pattern of a shape's interior. Of course, a 1-D shape such as a connector doesn't have an interior.
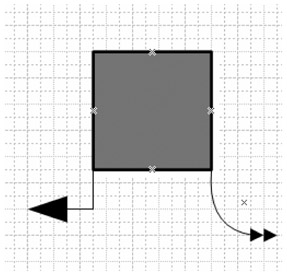
Figure 2-16: The square is a 2-D shape formatted with a fill pattern and thick line weight. The lines are 1-D shapes formatted with line ends and patterns.
You can format individual shapes to change their appearance, or you can change the look of an entire diagram all at once with timesaving formatting tools. For example, you can apply an attractive background and border to your diagram, as Figure 2-17 shows. The following sections describe other techniques for quickly formatting shapes and diagrams.
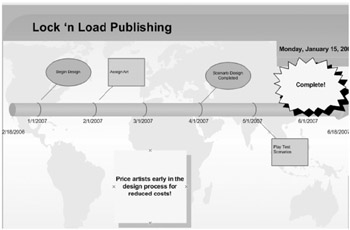
Figure 2-17: You can format individual shapes or use backgrounds, borders, and color schemes to format entire diagrams at once.
| Inside Out | Creating Line and Fill patterns Can't find the pattern you need? You can create your own. For example, many technical diagrams require industry-standard line and fill patterns to convey information. |
Cross-Reference For details, see the section titled "Creating Your Own Line and Fill Patterns" in Chapter 23, "Defining Styles, Patterns, and Colors."
One way to change the way a shape looks is to select the shape and then select an option from the Formatting toolbar, shown in Figure 2-18. The Formatting toolbar contains more tools than might be apparent at first glance. Some buttons include a drop-down arrow that indicates a list of additional formatting options. If you click the drop-down arrow on the button, you'll see the options. When you click the button, you'll apply the format that is currently selected.
![]()
Figure 2-18: You can quickly change text, line, and fill attributes for shapes with the tools on the Formatting toolbar.
For example, to make the connecting lines of a network diagram thicker, select a line, and then click the drop-down arrow on the Line Weight button to display a drop-down list of line weight options. Click the one you want to apply to the selected shape.
To format several shapes at once, select all the shapes you want to format, and then format them as you would any shape. For sample techniques, see Table 2-5. You can also copy a shape's format to another shape (or shapes) by using the Format Painter button on the Standard toolbar.
| Task | Technique |
|---|---|
| Format all the shapes in a group | Select the group, and then choose a format, such as line or fill color. |
| Format several shapes at once | Select all the shapes, and then choose the format you want them all to have. |
| Quickly repeat formatting | Format one shape, select another shape, and then press F4. |
| Copy a shape's format to another shape | Select a formatted shape. Click the Format Painter button on the Standard toolbar. Click a shape to paste the format. |
| Note | If you don't see the Formatting toolbar buttons, choose View, Toolbars, Formatting. |
Cross-Reference For details about formatting with styles, see the section titled "Understanding Text, Line, and Fill Styles" in Chapter 23.
| Inside Out | Hiding shape borders If you don't want the edges of a shape to stand out, you can remove its border (in Visio terms, its line). To do this, select the shape, click the drop-down arrow on the Line Pattern button on the Formatting toolbar, and then choose No Line. You can also use the Line command on the Format menu. |
| Troubleshooting | A shape cannot be stretched or resized If you select a shape and gray box handles appear, the shape has been protected against resizing. The shape might be designed specifically not to resize because it's based on an industry-standard size. Or the shape might include a custom property that you should use to resize it. If this is the case, right-click the shape, choose View, Custom Properties to display the Custom Properties dialog box, and see whether there are options for changing the shape's size. You might also right-click on the shape, then select Format, Protection to see the shape's enabled protections. You can remove locks by using the Protection command on the Format menu or by right-clicking as just described. Just be aware that a shape might not interact correctly with other shapes if you remove its locks. Usually they are there for a reason. However, you can always press Ctrl+Z to reverse the effects of your action if the results aren't what you expected. |
| Troubleshooting | A shape won't accept formatting There could be several reasons for this problem. Try these solutions:
|
Formatting with the Format Commands
Sometimes it's easier to format shapes with the commands on the Format menu. In the Line and Fill dialog boxes, you can apply several formats at once, which can be more efficient than clicking one toolbar button after another. To see line formatting options, select a shape, and then choose Format, Line. The Line dialog box appears, as Figure 2-19 shows. When you format a line, you can change its line pattern, such as dotted or solid; line weight, or thickness; color and transparency; line cap, making the ends rounded or square; and line ends. Line ends are a little tricky in that you have to remember which end of the line is the beginning (the handle with the x) and which is the end (the handle with the +). You can also round shape corners.
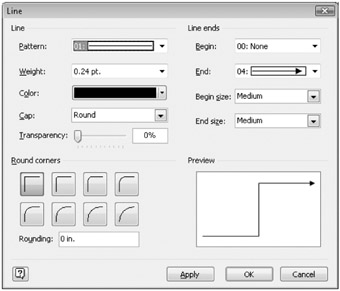
Figure 2-19: To apply multiple line attributes at once, use the Line dialog box, which lets you preview the effect of an option.
To see fill formatting options, select a shape, and then choose Format, Fill. The Fill dialog box appears, as Figure 2-20 shows. If you choose a pattern, the Pattern Color options become available so that you can choose the color that applies to the pattern alone. The Color options apply to the area behind the pattern. You can also apply a shadow to a shape in the Fill dialog box. The depth of a shape's shadow is a function of the page properties, which means that all the shapes on a page have the same shadow depth. To change it, choose File, Page Setup, and then click the Shadows tab to see the shape shadow offset options.
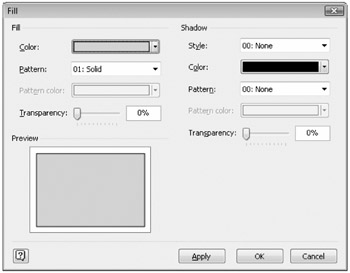
Figure 2-20: To apply multiple fill attributes at once, use the Fill dialog box.
EAN: 2147483647
Pages: 82