Choosing a Theme
Themes are one of the most glamorous additions to Visio 2007. Although in Visio 2003 you could color-coordinate your diagrams using backgrounds and color schemes, themes are a much more powerful tool. Now you can set stylized font, color, and other features throughout your diagrams. Better still, you can match your themes to those used in Microsoft Office PowerPoint.
Using the Task Pane to Select a Theme
Selecting a theme to apply to your diagrams is a simple process. There are, however, several ways to accomplish the task. One way is to select the theme from the Theme Effects task pane. To open the Theme Effects task pane, click Format, Theme. This displays the task pane.
| Note | The Theme Effects task pane can be moved and docked just about anywhere on the Visio 2007 window. To do so, click and hold the window to the left of its title. Now drag the window to the desired location and release the mouse. |
To apply the theme to the current diagram, scroll through the themes and then click on the theme you wish to select. A drop-down menu to the right of each theme allows you to choose to apply the theme to the current page, or all pages, in addition to more options that we will cover in Chapter 7.
Accessing Themes Through the Formatting Toolbar
You may also access the Theme Effects task pane through the Formatting toolbar. First ensure that the Formatting toolbar is displayed. You can do this by selecting View, Toolbars, Formatting; or by right-clicking on an empty place on a toolbar and clicking Formatting.
After the Formatting toolbar is on parade, click the Theme button as shown in Figure 2-21. This displays the task pane. Now you can choose a theme as you did before.
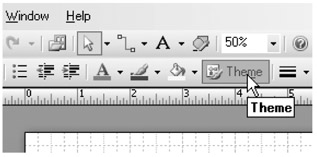
Figure 2-21: Click this button to display the Theme Effects task pane.
EAN: 2147483647
Pages: 82