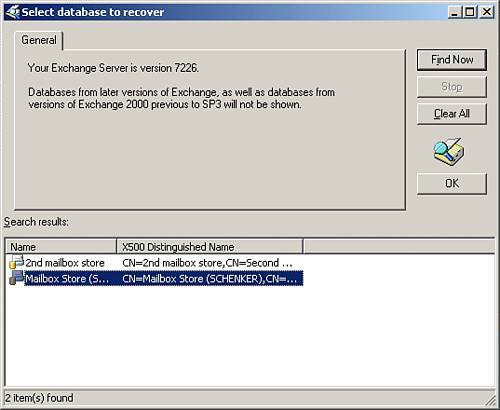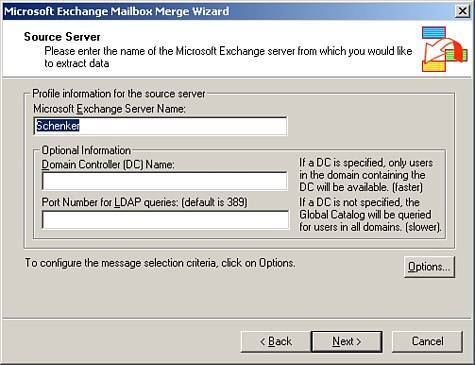| A Recovery Storage group is created on an Exchange 2003 server in an Administration group where the original databases reside. Use the following instructions to recover Exchange data using Recovery Storage groups: 1. | Use the instructions for creating a Recovery Storage group as outlined in the section "Setting Up Recovery Storage Groups" in Lesson 13, "Backing Up Data Stores with the Windows Server 2003 Backup Utility."
| 2. | Right-click the recovery group container and select Add Database to Recover. The Select Database to Recover dialog box is displayed, as shown in Figure 14.3. Select the mailbox store to recover and then click OK.
Figure 14.3. Selecting a mailbox store for recovery in the Add Database to Recover option. 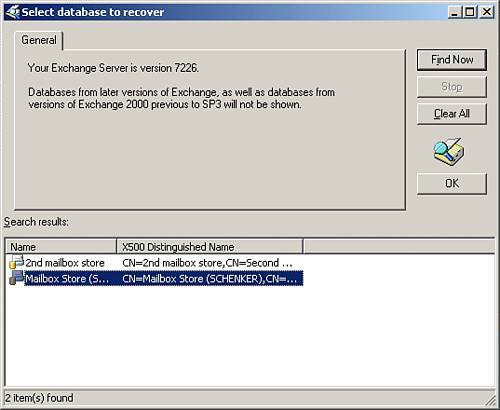
| 3. | Start the tape backup software in use, such as NTBackup, and restore the database to recover into a temporary directory. When the restore is complete, right-click the mailbox store in the Recovery Storage group and select Mount Store.
| 4. | Click Start, select Run. Type the path of the ExMerge.exe, which should be %ProgramFiles%\Exchsrvr\Bin\ExMerge, to use the Microsoft Exchange Mailbox Merge Wizard to select mailboxes and restore them, merging data from the recovery databases with the existing data of the original databases. Click OK to initiate ExMerge.
 | The Exchange Mailbox Merge Wizard may need to be installed. Administrators can download the software from Microsoft at http://www.microsoft.com/technet/prodtechnol/exchange/downloads/default.mspx, or they can copy the files from the Exchange 2003 CD ROM directory, \Support\Utils\I386\ExMerge, onto the Exchange server in the directory, \Program Files\Exchsrvr\Bin. The following files should then be available for use in the directory: ExMerge.exe, ExMerge.ini, ExMerge.rtf. |
| 5. | Click Next, select Extract or Import (One Step Procedure) and then click Next again to get to the Source Server page, as shown in Figure 14.4.
Figure 14.4. Specifying the source server that the Recovery Storage group was created on via the Microsoft Exchange Mailbox Merge Wizard. 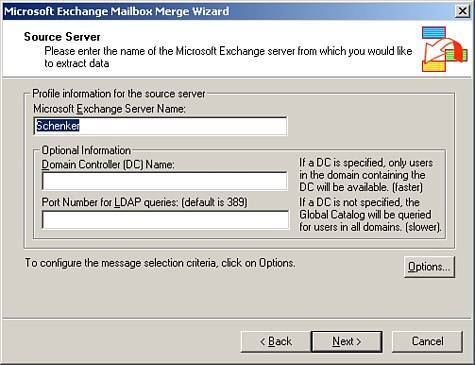
| 6. | Click the Options button to display the Data Selection Criteria dialog box. The option specifies what data to export and how the data should be handled. There are five tabs:
- Data Use this option to specify which data from the source store to use.
- Import Use the option to specify whether to merge, copy, archive, or replace data.
- Folders Use this option to specify folders that should be processed.
- Dates Use this option to specify whether the message date should be used to filter messages.
- Message Details Use this option to specify the exact message subject or filename of attachments to look for.
Click OK when you're finished making changes or to accept the defaults.
| 7. | Click Next. On the Destination Server Wizard page, type in the name of the destination server in the server field. This should be the name of the original server from which the original backup was made. Click Next to continue.
| 8. | On the Database Selection Wizard page, select the Recovery Storage group to work with and then click Next.
| 9. | On the Mailbox Selection Wizard page, choose the mailboxes to recover and then click Next. Multiple mailboxes can be chosen by using the Shift and Ctrl keys to select multiple mailboxes.
| 10. | On the Local Selection Wizard page, select the default language to use when connecting to a mail box that has not yet been created. This also controls the language used for the default folders of any mailbox that is created. Click Next to continue.
| 11. | On the Target Directory Wizard page, select the drive and subdirectory where mailbox PST files should be extracted to and then click Next. Be sure that adequate disk space is available by reviewing the Disk Space Required field value.
| 12. | If saving the current settings for future usage is desired, click Save Settings and then click Next. Otherwise, just click Next.
| 13. | Click Finish. The ExMerge wizard exports the data into PST files and then imports the data into the selected mailboxes.
|
 | If errors occur, check the ExMerge.log file, located in the \Program Files\Exchsrvr\Bin directory. The log file will contain information helpful for troubleshooting and resolving errors. |
When you're finished using the Recovery Storage group, right-click the mounted database and select Dismount Store. Confirm the action by clicking Yes. This will dismount the recovery database and allow normal recovery operations of the Exchange Server to resume. Also, be sure to complete post-recovery checklist items of restored data to ensure that data recovery was successful. |