Performing Common File Operations
Excel provides two ways to perform common file operations:
-
Use traditional VBA statements and functions. This method works for all versions of Excel.
-
Use the FileSystemObject object, which uses the Microsoft Scripting Library. This method works for Excel 2000 and later.
| NEW | Previous versions of Excel also supported the use of the FileSearch object. That feature has been removed from Excel 2007. If you execute an old macro that uses the FileSearch object, the macro will fail. |
In the sections that follow, I discuss these two methods and present examples.
Using VBA file- related commands
The VBA commands that you can use to work with files are summarized in Table 27-1. Most of these commands are straightforward, and all are described in the Help system.
| Command | What It Does |
|---|---|
| ChDir | Changes the current directory. |
| ChDrive | Changes the current drive. |
| Dir | Returns a filename or directory that matches a specified pattern or file attribute. |
| FileCopy | Copies a file. |
| FileDateTime | Returns the date and time when a file was last modified. |
| FileLen | Returns the size of a file, in bytes. |
| GetAttr | Returns a value that represents an attribute of a file. |
| Kill | Deletes a file. |
| MkDir | Creates a new directory. |
| Name | Renames a file or directory. |
| RmDir | Removes an empty directory. |
| SetAttr | Changes an attribute for a file. |
The remainder of this section consists of examples that demonstrate some of the file manipulation commands.
A VBA FUNCTION TO DETERMINE WHETHER A FILE EXISTS
The following function returns True if a particular file exists and False if it does not exist. If the Dir function returns an empty string, the file could not be found, so the function returns False .
Function FileExists(fname) As Boolean FileExists = Dir(fname) <> "" End Function
The argument for the FileExists function consists of a full path and filename. The function can be either used in a worksheet or called from a VBA procedure.
A VBA FUNCTION TO DETERMINE WHETHER A PATH EXISTS
The following function returns True if a specified path exists and False otherwise :
Function PathExists(pname) As Boolean ' Returns TRUE if the path exists On Error Resume Next PathExists = (GetAttr(pname) And vbDirectory) = vbDirectory End Function
| CD-ROM | The FileExists and PathExists functions are available on the CD-ROM. The filename is |
A VBA PROCEDURE TO DISPLAY A LIST OF FILES IN A DIRECTORY
The following procedure displays (in the active worksheet) a list of files contained in a particular directory, along with the file size and date:
Sub ListFiles() Dim Directory As String Dim r As Long Dim f As String Directory = "f:\excelfiles\budgeting\" r = 1 ' Insert headers Cells(r, 1) = "FileName" Cells(r, 2) = "Size" Cells(r, 3) = "Date/Time" Range("A1:C1").Font.Bold = True ' Get first file f = Dir(Directory, vbReadOnly + vbHidden + vbSystem) Do While f <> "" r = r + 1 Cells(r, 1) = f Cells(r, 2) = FileLen(Directory & f) Cells(r, 3) = FileDateTime(Directory & f) ' Get next file f = Dir() Loop End Sub Figure 27-1 shows an example of the output of the ListFiles subroutine.
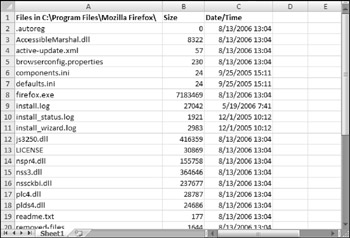
Figure 27-1: Output from the ListFiles procedure.
Notice that the procedure uses the Dir function twice. The first time (used with an argument), it retrieves the first filename found. Subsequent calls (without an argument) retrieve additional filenames. When no more files are found, the Dir function returns an empty string.
| CD-ROM | The companion CD-ROM contains a version of this procedure that uses the GetDirectory function (described in Chapter 12), which allows you to select a directory from a dialog box. The filename is |
The Dir function also accepts wildcard file specifications in its first argument. To get a list of Excel files, for example, you could use a statement such as this:
f = Dir(Directory & "*.xl??", vbReadOnly + vbHidden + vbSystem)
This statement retrieves the name of the first *.xl?? file in the specified directory. The wildcard specification returns a four-character extension that begins with XL. For example, the extension could be XLSX, XLTX, or XLAM. The second argument for the Dir function lets you specify the attributes of the files (in terms of built-in constants). In this example, the Dir function retrieves filenames that have no attributes, read-only files, hidden files, and system files.
Table 27-2. lists the built-in constants for the Dir function.
| Constant | Value | Description |
|---|---|---|
| vbNormal |
| Files with no attributes. This is the default setting and is always in effect. |
| vbReadOnly | 1 | Read-only files. |
| vbHidden | 2 | Hidden files. |
| vbSystem | 4 | System files. |
| vbVolume | 8 | Volume label. If any other attribute is specified, this attribute is ignored. |
| vbDirectory | 16 | Directories. This attribute does not work. Calling the Dir function with the vbDirectory attribute does not continually return subdirectories. |
| Caution | If you use the Dir function to loop through files and call another procedure to process the files, make sure the other procedure does not use the Dir function. Only one "set" of Dir calls can be active at any time. |
A RECURSIVE VBA PROCEDURE TO DISPLAY A LIST OF FILES IN NESTED DIRECTORIES
The example in this section creates a list of files in a specified directory, including all of its subdirectories. This procedure is unusual because it calls itself - a concept known as recursion.
Public Sub RecursiveDir(ByVal CurrDir As String, Optional ByVal Level As Long) Dim Dirs() As String Dim NumDirs As Long Dim FileName As String Dim PathAndName As String Dim i As Long ' Make sure path ends in backslash If Right(CurrDir, 1) <> "\" Then CurrDir = CurrDir & "\" ' Put column headings on active sheet Cells(1, 1) = "Path" Cells(1, 2) = "Filename" Cells(1, 3) = "Size" Cells(1, 4) = "Date/Time" Range("A1:D1").Font.Bold = True ' Get files FileName = Dir(CurrDir & "*.*", vbDirectory) Do While Len(FileName) <> 0 If Left(FileName, 1) <> "." Then 'Current dir PathAndName = CurrDir & FileName If (GetAttr(PathAndName) And vbDirectory) = vbDirectory Then 'store found directories ReDim Preserve Dirs(0 To NumDirs) As String Dirs(NumDirs) = PathAndName NumDirs = NumDirs + 1 Else 'Write the path and file to the sheet Cells(WorksheetFunction.CountA(Range("A:A")) + 1, 1) = _ CurrDir Cells(WorksheetFunction.CountA(Range("B:B")) + 1, 2) = _ FileName Cells(WorksheetFunction.CountA(Range("C:C")) + 1, 3) = _ FileLen(PathAndName) Cells(WorksheetFunction.CountA(Range("D:D")) + 1, 4) = _ FileDateTime(PathAndName) End If End If FileName = Dir() Loop ' Process the found directories, recursively For i = 0 To NumDirs - 1 RecursiveDir Dirs(i), Level + 2 Next i End Sub The procedure takes one argument, CurrDir , which is the directory being examined. Information for each file is displayed in the active worksheet. As the procedure loops through the files, it stores the subdirectory names in an array named Dirs . When no more files are found, the procedure calls itself using an entry in the Dirs array for its argument. When all of the directories in the Dirs array have been processed , the procedure ends.
Because the RecursiveDir procedure uses an argument, it must be executed from another procedure by using a statement like this:
Call RecursiveDir("c:\directory\") | CD-ROM | The companion CD-ROM contains a version of this procedure that allows you to select a directory from a dialog box. The filename is |
Using the FileSystemObject object
The FileSystemObject object is a member of the Windows Scripting Host and provides access to a computer's file system. This object is often used in script-oriented Web pages (for example, VBScript and JavaScript) and can be used with Excel 2000 and later versions.
| Caution | The Windows Scripting Host is sometimes used as a way to spread computer viruses. Consequently, the Windows Scripting Host may be disabled on some systems. Therefore, use caution if you are designing an application that will be used on many different systems. |
The name FileSystemObject is a bit misleading because it actually includes a number of objects, each designed for a specific purpose:
-
Drive: Represents a drive or a collection of drives .
-
File: Represents a file or a collection of files.
-
Folder: Represents a folder or a collection of folders.
-
TextStream: Represents a stream of text that is read from, written to, or appended to a text file.
The first step in using the FileSystemObject object is to create an instance of the object. This can be done in two ways: early binding and late binding.
The late binding method uses two statements, like this:
Dim FileSys As Object Set FileSys = CreateObject("Scripting.FileSystemObject") Note that the FileSys object variable is declared as a generic Object rather than as an actual object type. The object type is resolved at runtime.
The early binding method of creating the object requires that you set up a reference to the Windows Scripting Host Object Model. You do this by using Tools ![]() References in the VBE (see Figure 27-2). After you've established the reference, create the object by using statements like these:
References in the VBE (see Figure 27-2). After you've established the reference, create the object by using statements like these:
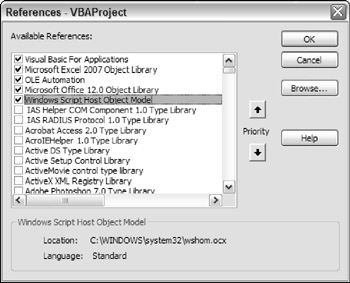
Figure 27-2: Creating a reference to the Windows Script Host Object Model.
Dim FileSys As FileSystemObject Set FileSys = CreateObject("Scripting.FileSystemObject") Using the early binding method enables you to take advantage of the VBE's Auto List Members feature to help you identify properties and methods as you type. In addition, you can use the Object Browser (by pressing F2) to learn more about the object model.
The examples that follow demonstrate various tasks using the FileSystemObject object.
USING FILESYSTEMOBJECT TO DETERMINE WHETHER A FILE EXISTS
The Function procedure that follows accepts one argument (the path and filename) and returns True if the file exists:
Function FileExists3(fname) As Boolean Dim FileSys As Object 'FileSystemObject Set FileSys = CreateObject("Scripting.FileSystemObject") FileExists3 = FileSys.FileExists(fname) End Function The function creates a new FileSystemObject object named FileSys and then accesses the FileExists property for that object.
USING FILESYSTEMOBJECT TO DETERMINE WHETHER A PATH EXISTS
The Function procedure that follows accepts one argument (the path) and returns True if the path exists:
Function PathExists2(path) As Boolean Dim FileSys As Object 'FileSystemObject Dim FolderObj As Object 'Folder Set FileSys = CreateObject("Scripting.FileSystemObject") On Error Resume Next Set FolderObj = FileSys.GetFolder(path) PathExists2 = Err = 0 End Function The function attempts to create a reference to a Folder object named FolderObj . If this operation is successful, the directory exists. If an error occurs, the directory does not exist.
USING FILESYSTEMOBJECT TO LIST INFORMATION ABOUT ALL AVAILABLE DISK DRIVES
The example in this section uses FileSystemObject to retrieve and display information about all disk drives. The procedure loops through the Drives collection and writes various property values to a worksheet.
Figure 27-3 shows the results run on a system with six drives. The data shown is the drive letter, whether the drive is "ready," the drive type, the volume name, the total size, and the available space.
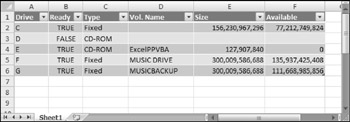
Figure 27-3: Output from the ShowDriveInfo procedure.
| CD-ROM | This workbook, named |
Sub ShowDriveInfo() Dim FileSys As FileSystemObject Dim Drv As Drive Dim Row As Long Set FileSys = CreateObject("Scripting.FileSystemObject") Cells.ClearContents Row = 1 ' Column headers Range("A1:F1") = Array("Drive", "Ready", "Type", "Vol. Name", _ "Size", "Available") On Error Resume Next ' Loop through the drives For Each Drv In FileSys.Drives Row = Row + 1 Cells(Row, 1) = Drv.DriveLetter Cells(Row, 2) = Drv.IsReady Select Case Drv.DriveType Case 0: Cells(Row, 3) = "Unknown" Case 1: Cells(Row, 3) = "Removable" Case 2: Cells(Row, 3) = "Fixed" Case 3: Cells(Row, 3) = "Network" Case 4: Cells(Row, 3) = "CD-ROM" Case 5: Cells(Row, 3) = "RAM Disk" End Select Cells(Row, 4) = Drv.VolumeName Cells(Row, 5) = Drv.TotalSize Cells(Row, 6) = Drv.AvailableSpace Next Drv 'Make a table ActiveSheet.ListObjects.Add xlSrcRange, _ Range("A1").CurrentRegion, , xlYes End Sub | CROSS REFERENCE | Chapter 11 describes another method of getting drive information by using Windows API functions. |
EAN: 2147483647
Pages: 319
- Linking the IT Balanced Scorecard to the Business Objectives at a Major Canadian Financial Group
- Measuring and Managing E-Business Initiatives Through the Balanced Scorecard
- A View on Knowledge Management: Utilizing a Balanced Scorecard Methodology for Analyzing Knowledge Metrics
- Governance in IT Outsourcing Partnerships
- Governance Structures for IT in the Health Care Industry