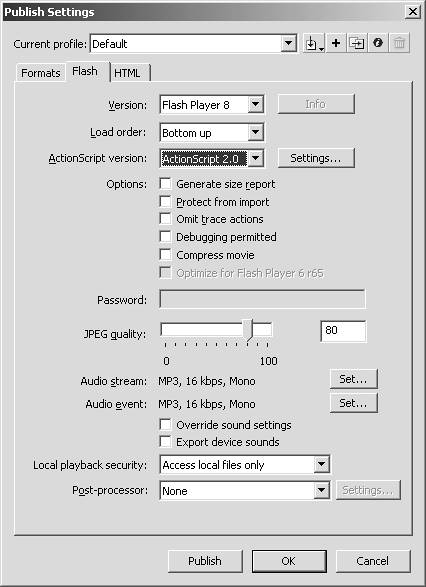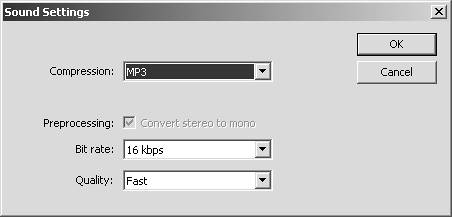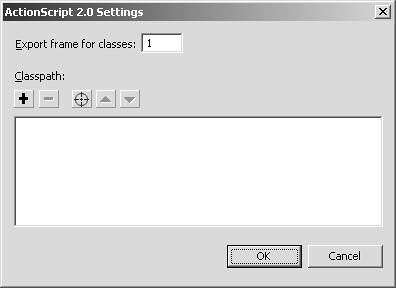| The first format tab we will go over is the Flash tab (see Figure 7.5). In this tab are all the controls for the published version of your Flash project (SWF). Figure 7.5. The Flash tab in publish settings. 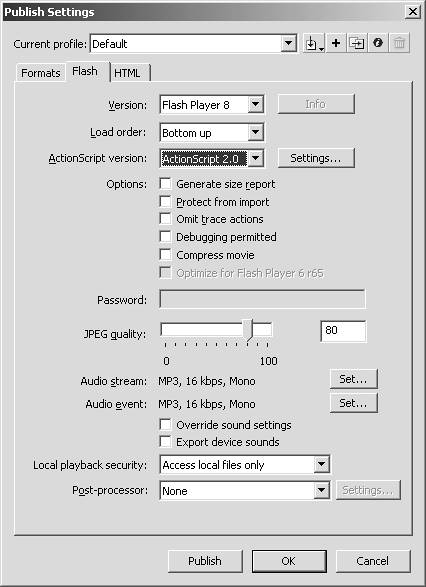
The Version Field Flash has the capability to publish in more than a single Flash Player version. You can publish your Flash work in every Flash version created from 1 to 8, as well as the "lite" versions for mobile devices. NOTE Choosing the right player version is an important step; you should do this at the beginning of a project to avoid duplicating work later. The best way to choose your player version is to know the intended user. If the intended user is a more tech-savvy person, you can opt for the higher version. As a general rule, I tend to wait until the statistics say it's at or close to 70% of the web using the player before I will do most projects in it.
The Sound Settings Although the sound settings are at the bottom, there is a lot more to them than meets the eye. These options will allow you to set certain compressions for all audio files in your file. Although it is the best practice to adjust the compression of audio files individually for best quality, following are the steps required to adjust them all from the Flash tab: 1. | At the bottom of the Flash tab, you will see two Set buttons for audio settings: one for Audio Stream and the other for Audio Event. The difference between these two settings is that events must be fully downloaded before they can be played, but streams can start playing immediately. So click the Set button for either of these two options.
| 2. | A window like the one shown in Figure 7.6 will pop up. The first option is the compression type (refer back to Chapter 6 for more information on compression types). Select the compression type you want, or choose Disable to be able to set the audio files individually.
Figure 7.6. The Sound Settings pop-up from the Flash tab. 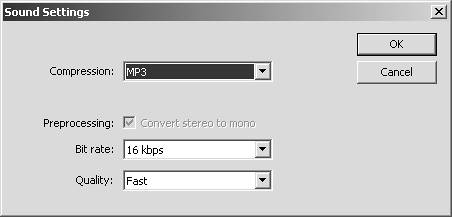
| 3. | After that, depending on what you chose, you can now select the Bite rate, Sampling rate, ADPCM bits and Quality. After those are chosen, click OK.
| 4. | Back in the Flash tab, you can also choose Override Sound Settings to use the publish settings and ignore any settings you have in the library. You can also select Export Device Sounds to export sounds specifically for devices such as mobile devices and handhelds.
|
Play around with the sound settings until you get the right mix of quality and compression. Those were the two major settings in the Flash tab, and here are the rest of them: Load Order This option controls the order in which layers are loaded. The choices are Bottom Up (the default) and Top Down. This may not seem all that important, but if you have content on one layer that accesses a variable in another layer, the order in which they are loaded becomes very important. Keep that in mind when you're putting variables in layers. ActionScript Version This option controls which version of ActionScript you are compiling to. The choices are ActionScript 2.0 (the default) and ActionScript 1.0. This is another decision that should be made early on in your project to avoid errors later. If you select ActionScript 2.0, you can use the Settings button beside the option to map to class paths for use within your file, as shown in Figure 7.7. Figure 7.7. Class path settings for ActionScript 2.0. 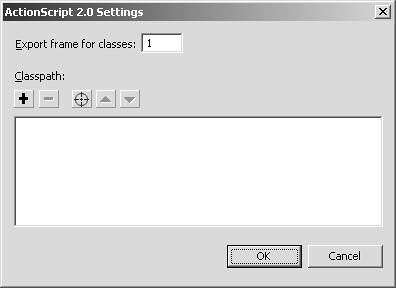
Generate Size Report This option generates a size report for frame-by-frame analysis of your file to see which frames are the bottlenecks in the project. The report is generated in the Output panel as well as a text file in the same directory as the Flash file. Protect from Import This option makes it difficult for other users to import your work (SWF) into one of their files. When this option is selected, the Password field becomes active, allowing you to set a password so that certain users with the password will be able to import the file. Omit Trace Actions Trace actions are used for debugging in the authoring environment only. They send text to the Output panel during testing and are very useful during the development process. This option disallows them to output information; therefore, this option should be checked only when the project is complete. Debugging Permitted This option allows your movie (SWF) to be debugged over the web. It also enables the password field to give you some security over who can remotely debug your file. Compress Movie This option, which is available only on Flash Player 6 and later, attempts to compress your finished file (SWF) as much as possible. The default setting is checked. Optimize for Flash Player 6 r65 This option is available only when choosing the Flash Player 6. It is used to improve performance for the Flash Player 6 only. JPEG Quality This option controls the quality of the JPEG images in your file. The values range from 0100, with 0 being the lowest quality/best compression and 100 being the highest quality/lowest compression. The default value is 80, but I tend to move it up to about 90 for better quality. Play with this setting to get the right mix.
|