Using the Single-Document vs. Multiple-Document Interface
In previous versions of Access, all objects opened in their own window where you could edit, view, or print them. This type of interface, multiple-document interface (MDI for short), was the cornerstone for working with objects in Access. Office Access 2007 introduces a new interface model called single-document interface (SDI). In the SDI model, all objects open in a series of tabs along the top of the object window to the right of the Navigation Pane. In the older MDI model, switching between open objects usually meant constantly minimizing, resizing, and maximizing the various objects in order to work with them. In Figure 2–73 you can see two forms, one table, and one report open using MDI format. To switch among these objects you must move the objects around or minimize some of them, as shown near the bottom of the screen.
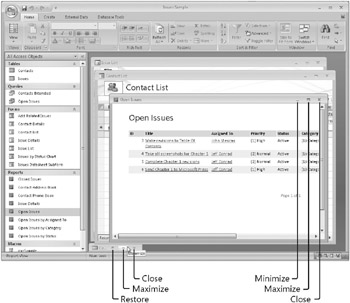
Figure 2–73: All open objects appear in their own separate window when using the multiple-document interface.
In the new SDI model, each open object appears on a tab to the right of the Navigation Pane. In Figure 2–74 you can see the same four objects open as before, but here each open object has its name listed at the top of a tab next to an icon for that particular type of database object. Switching among open objects is as simple as clicking on a different tab. The end result of this new interface is that you can easily see the names of all open objects and find the ones you need to work with much more quickly.
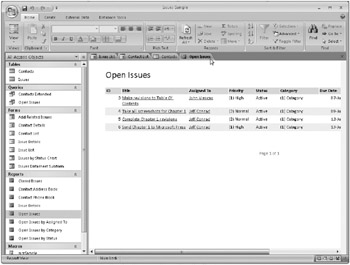
Figure 2–74: All open objects appear on their own tabs when using the single-document interface.
For new databases created in the Access 2007 format, Access uses the single-document interface by default, but for older databases in the MDB/MDE type format Access 2007 still opens those files in multiple-document interface mode. Access easily allows you to change the interface mode for any database through the Access Options dialog box. Click the Microsoft Office Button, and then click the Access Options button.
The Access Options dialog box opens and displays many options for customizing the look and feel of Access 2007. You can find an explanation of more of the various options in these categories in “Modifying Global Settings via the Access Options Dialog Box” on page 87. Click the Current Database category in the left pane to display a list of settings to tailor this current database. In Figure 2–75, note the section called Document Window Options in the Current Database category of the Access Options dialog box.
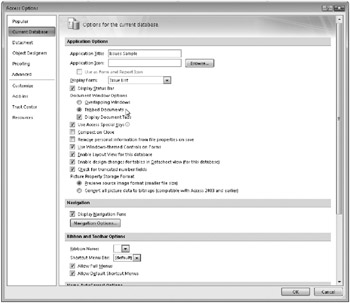
Figure 2–75: The Document Window Options section in the Current Database category of the Access Options dialog box controls the interface mode.
To work in multiple-document interface mode, select Overlapping Windows. For the single-document interface, with each object on its own tab, select Tabbed Documents. Under these two options is a check box called Display Document Tabs. You can select this check box only in conjunction with the Tabbed Documents option. When you select the Display Document Tabs check box, each object has a tab across the top of the object window with the object’s name and an icon for the object type, as was shown in Figure 2–74. If you clear Display Document Tabs, you do not see any tabs for open objects nor do you see any Restore, Minimize, Maximize, or Close buttons for open objects.
In Figure 2–76 we have two forms, one table, and one report open, but you can see only the report because no object tabs are visible. Notice that you do not see any Restore, Minimize, Maximize, or Close buttons along the top of the object window, which means it is more difficult to switch among various open objects. It is possible, but awkward, to switch from one object to another by pressing Ctrl+F6.
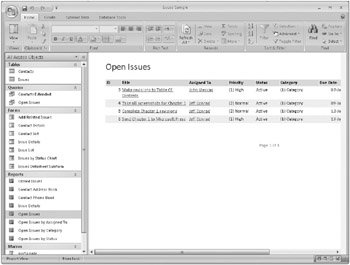
Figure 2–76: With Tabbed Documents selected and the Display Document Tabs check box cleared, no tabs for open objects appear at the top of the object window.
After you make your selections in the Access Options dialog box, click OK to save your changes. Access applies these interface settings to this current database the next time you open the file. In order to see the interface change you need to close and reopen the database.
| Inside Out-Why You Might Want to Use the Tabbed Documents Setting with No Tabs Visible | If you’re creating an application for novice users, you might want to set up the application so that the user can work with only one object at a time. Presenting a single object minimizes the choices the user must make. However, you will have to be sure to include a method to allow the user to navigate to other objects, perhaps with command buttons that execute VBA code or macros to open and set the focus to other objects. You must carefully design such an application so the user never gets “trapped” in one object and unable to get to others. |
EAN: 2147483647
Pages: 234