Modifying Global Settings via the Access Options Dialog Box
In addition to all the various commands and options available on the Ribbon and in the Navigation Pane, Access 2007 has one central location for setting and modifying global options for all your Access database files or for only the database currently open. This location is the Access Options dialog box. To open the Access Options dialog box, click the Microsoft Office Button and then click Access Options, as shown in Figure 2–77.
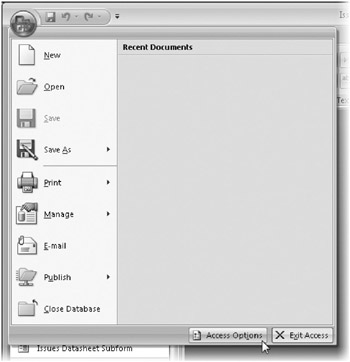
Figure 2–77: Click the Microsoft Office Button and then click Access Options to open the Access Options dialog box.
The Access Options dialog box contains 10 categories in the left pane to organize the various options and settings. The first category, Popular, has settings that apply not only to Access 2007, but also to any other 2007 Microsoft Office system programs you might have installed. From here you can choose to display ScreenTips, select a color scheme for the application window, and enter a user name for use in all your 2007 Microsoft Office system applications. In the Creating Databases section, you can choose a default file format for new databases you create in Access 2007. By default, the file format is set to create all new databases in Access 2007 format. The Default Database Folder box displays the folder where Access saves all new database files unless you select a different folder when creating the database. Figure 2–78 shows the Popular category of the Access Options dialog box.
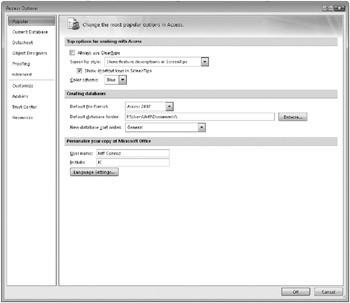
Figure 2–78: The Popular category has general settings for your Microsoft Office system applications.
The Current Database category, shown in Figure 2–79, has many settings that apply only to the database currently open. This category groups options into these sections: Application Options, Navigation, Ribbon And Toolbar Options, Name AutoCorrect Options, and Filter Lookup Options.
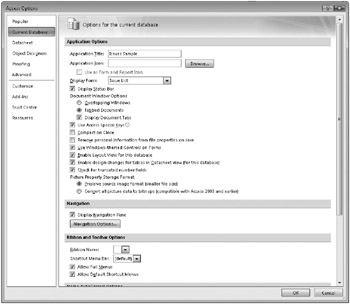
Figure 2–79: The Current Database category has general settings for the database currently open.
The Document Window Options section in this category was discussed previously in “Using the Single-Document vs. Multiple-Document Interface” on page 83. Use Windows-Themed Controls On Forms will be discussed in Chapter 11, “Building a Form,” and Chapter 12, “Customizing a Form.” The remaining options in the Current Database category will be discussed in Chapter 24.
The Datasheet category, shown in Figure 2–80, has settings that control the appearance of the datasheet views in your database. This category has options grouped in the following sections-Default Colors, Gridlines And Cell Effects, and Default Font-which allow you to modify the look of your datasheets with different colors, gridlines, and cell effects. You can also select a default font and size under Default Font. You’ll learn more about applying these settings to datasheets in “Working in Query Datasheet View” on page 384 and in Chapter 10, “Using Forms,” and Chapter 11.
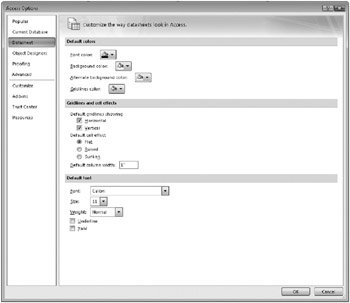
Figure 2–80: The Datasheet category has general settings to control the look of datasheets.
The Object Designers category, shown in Figure 2–81, includes settings for creating and modifying database objects in all databases. The Object Designers category is divided into four sections: Table Design, Query Design, Forms/Reports, and Error Checking.
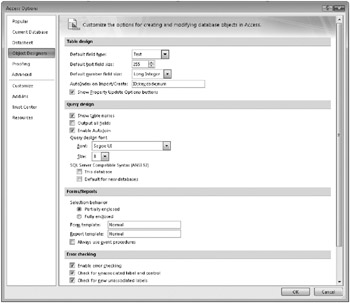
Figure 2–81: The Object Designers category has settings for working with database objects.
The Table Design section has settings for Default Field Type, Default Text Field Size, and Default Number Field Size. You’ll learn more about the impact of these settings in Chapter 4. The Query Design section lets you select a default font and size for working in the query design grid. You’ll learn more about the impact of these settings in Chapter 8, “Building Complex Queries.” The Forms/Reports section has options that allow you to use the existing form and report templates or choose a custom template that you have created. You’ll learn more about these settings in Chapter 11. The Error Checking section has several default options that Access looks for when checking for errors in your database file. You’ll learn more about these settings in Chapter 19, “Understanding Visual Basic Fundamentals.”
The Proofing category, shown in Figure 2–82, includes options for controlling the spelling and AutoCorrect features. You can click AutoCorrect Options to customize how Access helps you with common typing mistakes. You can also click Custom Dictionaries to select a custom dictionary to use when working with Access 2007 and the other 2007 Office release applications. See Chapter 24 for more information on these options
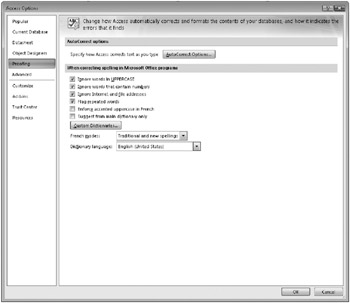
Figure 2–82: The Proofing category has settings for checking spelling and AutoCorrect.
The Advanced category, shown in Figure 2–83, contains a wide variety of settings for Access 2007. This category has options grouped in the following sections: Editing, Display, Printing, General, and Advanced. Each of the settings in this category applies to all database files you use in Access 2007. Many of these settings are discussed later in various parts of this book. See Chapter 6, Chapter 7, “Creating and Working with Simple Queries,” and Chapter 26, “Building Tables in an Access Project,” for more information.
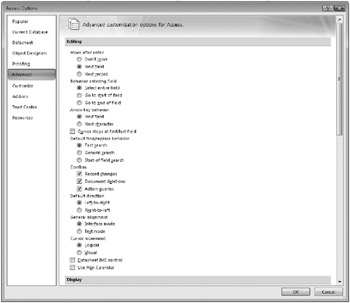
Figure 2–83: The Advanced category has options for controlling editing, display, and printing.
The Customize category, shown in Figure 2–84, was discussed previously in “Taking Advantage of the Quick Access Toolbar” on page 27. This category is where you customize the Quick Access Toolbar. You can make modifications to the Quick Access Toolbar for this specific database only or to the Quick Access Toolbar for all Access databases.
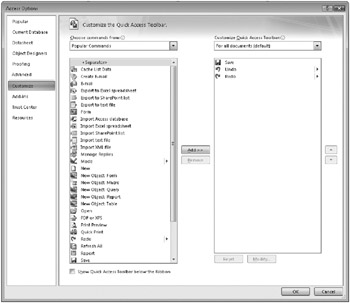
Figure 2–84: The Customize category allows you to customize the Quick Access Toolbar.
The Add-Ins category, shown in Figure 2–85, lists all the various Access add-ins that might be installed on your computer. You can manage COM add-ins and Access add-ins from this category, and each add-in has its various properties listed. COM add-ins extend the ability of Access and other Microsoft Office system applications with custom commands and specialized features. You can even disable certain add-ins to keep them from loading and functioning.
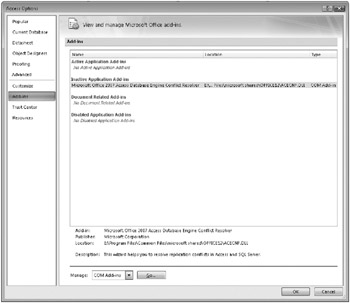
Figure 2–85: The Add-Ins category lists any installed Access add-ins and COM add-ins.
The Trust Center category, shown in Figure 2–86, is where you access all Trust Center options for handling security. As we discussed earlier in “Understanding Content Security” on page 34, you can open the Trust Center Settings dialog box that controls all aspects of macro security. This category also has links to online privacy and security information.
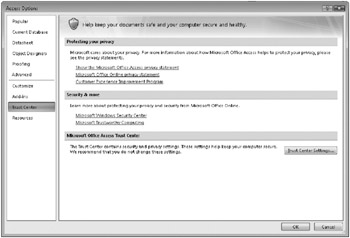
Figure 2–86: The Trust Center category has links to privacy and security information and the Trust Center Settings button to view more options.
The Resources category, shown in Figure 2–87, is the last category in the Access Options dialog box. This category has options grouped in the following sections: Get Updates, Run Microsoft Office Diagnostics, Contact Us, Activate Microsoft Office, Go To Microsoft Office Online, and About Microsoft Office Access 2007.
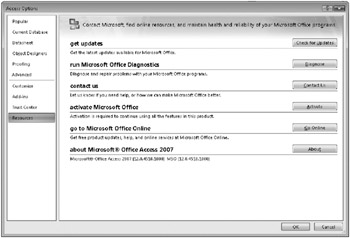
Figure 2–87: The Resources category has options for contacting Microsoft and utilities to repair problems with your 2007 Microsoft Office system applications.
Click Check For Updates to go to a Web site where you can run a program that verifies that you have the latest updates for your Microsoft Office system. Click Diagnose to run a procedure that verifies your Microsoft Office system installation and fixes most problems. Click Contact Us to go to a Web site where you can find links to support options, go to online support communities, or submit suggestions to improve the product or report a problem. Click Activate to verify that you have a valid installation of the Microsoft Office system and activate all features. Click Go Online to go to Microsoft Office Online to get updates and other services. Click About to open a dialog box that displays your current version and service pack level of Access and provides links to a system analyzer program and online technical support.
In the next chapter, “Microsoft Office Access 2007 Overview,” you’ll learn about the internal architecture of an Access 2007 application. You’ll also open the Housing Reservations and Conrad Systems Contacts sample databases to explore some of the many features and functions of Access. Finally, you’ll discover some of the ways that you can use Access as an application solution.
EAN: 2147483647
Pages: 234