Section 2.8. Updating Sandboxes
2.8. Updating SandboxesThe cvs update command checks your sandbox against the repository and downloads any changed files to the sandbox. It complements the cvs commit command, which uploads changes from the sandbox to the repository. Use the -d command option to download new directories as well. Example 2-16 shows the use of cvs update. Example 2-16. Updating the sandbox
As with committing, you should not have to specify the repository; it should be stored in the special CVS subdirectory in the sandbox. You must run cvs update from within the sandbox, and it is best to run it from the root directory of the sandbox to ensure that it checks all the subdirectories. Note that -d means two different things, depending on where it is in the command. Recall that CVS commands take the following form: cvs [cvs-options] command [command-options] As a CVS option, -d defines the repository path. As a command option to the update command, -d downloads directories that were not previously in the sandbox. This is explained in more detail in Chapter 3. As the update command runs, it generates a list of files that are modified. To the immediate left of each filename is a single uppercase letter. Those letters report the status of each file listed, and they have the following meanings:
The A, R, and M codes mean that your sandbox contains changes that are not in the repository and it would be a good idea to run a cvs commit. Figure 2-8 shows the update dialog from gCVS. In the background, at the bottom right, you can see the dialog from a successful update, showing that file1 is modified in the sandbox. Figure 2-8. File update with gCVS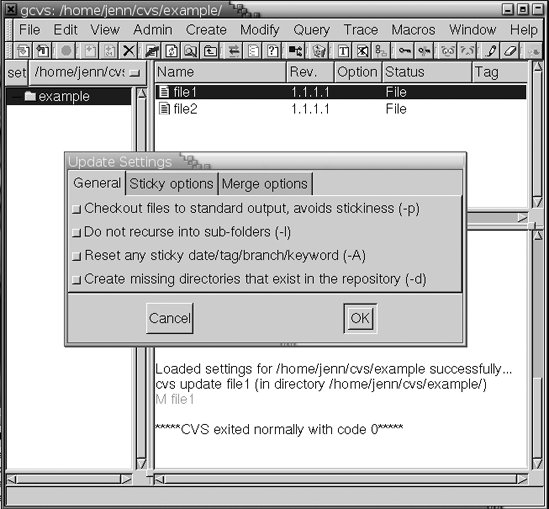 If CVS can't merge a modified file successfully with the copy in the repository, it announces the conflict in the output of cvs update, as shown in Example 2-17. Figure 2-9 shows a conflict in gCVS. Example 2-17. File conflict
Figure 2-9. File conflict with gCVS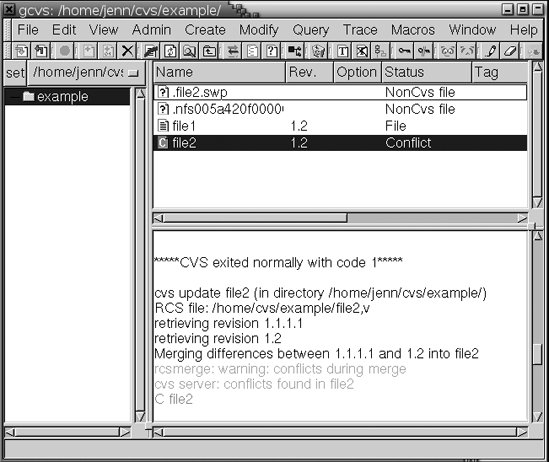 CVS automatically merges files when the changes are on different lines. If a line in the repository copy is different from the corresponding line in the sandbox copy, CVS reports a conflict and creates a file with the two revisions of the line surrounded by special marks, as shown in Example 2-18. Example 2-18. Conflict marks
The contents of the original file are stored in .#file.revision in the file's working directory, and the results of the merge are stored as the original filename. To resolve the conflict, search the file with the original filename for the pattern of repeated greater-than or less-than symbols. Study the two options for each set of changes, and discuss the changes with the person who committed the previous version of the file. (Use cvs log filename to find out who committed the previous version; see Chapter 5 for information on cvs log.) Once you and the previous author have agreed on how the file needs to be changed, edit the file accordingly and remove the conflict markers. Then commit the changed file.
|
EAN: 2147483647
Pages: 148