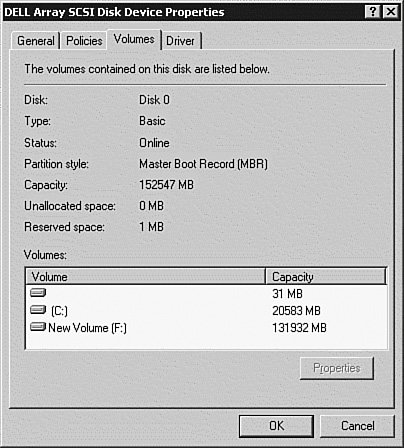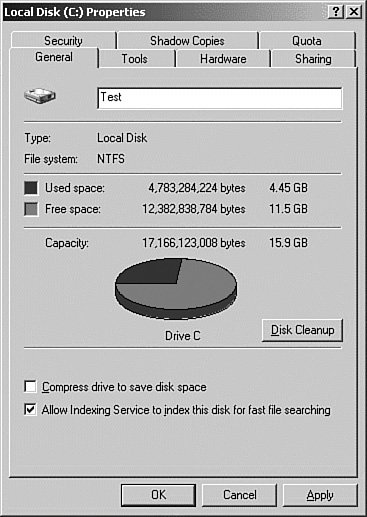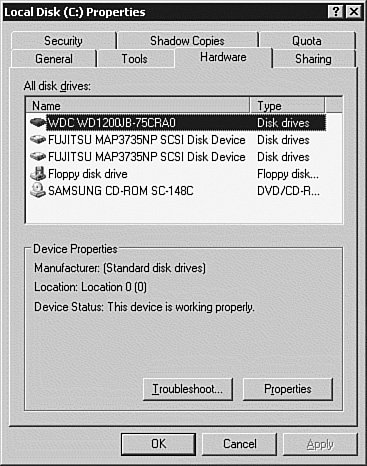Monitoring and Configuring Disks and Volumes
| The bulk of your hard disk- and volume-management tasks are performed with the Disk Management utility. It can be used to perform the following tasks:
Although you most commonly access the Disk Management utility from the Computer Management console, you can access Disk Management in any one of the following three ways, depending on your preferences:
Viewing Disk PropertiesYou can quickly determine the properties of each physical disk in your computer by right-clicking the disk in question (see Figure 12.7) in the bottom area of the Disk Management window and selecting Properties from the shortcut menu. Figure 12.7. The Disk Device Properties dialog box, showing the Volumes tab. Most of the physical data about the disk configuration can be obtained here. As shown in Figure 12.7, the Disk Device Properties dialog box shows you the following information about your disks:
Viewing Volume Health StatusThe health status of each volume is provided in the volume properties pane under the volume size in Disk Management (refer back to Figure 12.5). The following are some of the more common items displayed in this area:
Correcting problems with drives is discussed further in the "Recovering from Disk Failures" section, later in this chapter. Viewing and Configuring Volume PropertiesTo gather information about a specific volume, right-click the desired volume in the lower pane of the Disk Management window and select Properties from the shortcut menu. As shown in Figure 12.8, the volume's Properties dialog box shows you the following information about your volumes (from the General tab):
Figure 12.8. The General tab of Disk Properties displays the logical configuration of the individual volume. If you click the Disk Cleanup button, the Disk Cleanup utility starts, which is discussed later in this chapter. From the Hardware tab (see Figure 12.9) of the volume's Properties dialog box, you can quickly get a summary of all installed storage devices in your computer. To open a troubleshooting wizard for a particular device, select it and click the Troubleshoot button. To view a device's properties, select the device and click the Properties button. The device's Properties dialog box opens. Device properties are discussed in Chapter 15, "Managing and Troubleshooting Hardware Devices." Figure 12.9. The Hardware tab of Disk Properties displays information about all the physical drives in the server. The Sharing tab of the volume's Properties dialog box allows you to configure sharing of a volume for use by network clients across the network. Working with shared folders was discussed in Chapter 4, "Managing and Maintaining Access to Resources." The Security tab allows you to configure the NTFS permissions for the root of the volume; NTFS permissions are also discussed in Chapter 4. The Quota tab allows you to configure and enforce disk usage quotas for your users. Working with disk quotas is discussed in the "Managing Disk Quotas" section of Chapter 13. The last tab in the volume's Properties dialog box is the Web Sharing tab. If you have IIS installed on your computer, you will see this tab. The Web Sharing tab allows you to enable the volume or folder you selected as a virtual folder that can be accessed from a website hosted on your server. Managing Disks on a Remote ComputerBecause Disk Management is an MMC snap-in to the Computer Management MMC, it inherits the capabilities of all the Computer Management MMC's snap-ins to manage remote computers. This allows you to perform disk-management operations on any remote Windows 2000/2003/XP computer to which you have the required administrative authority. To perform disk-management tasks on a remote computer, you must be a member of either the Administrators or Server Operators local group on the remote computer. If the remote computer is a member of a domain, you should be a member of the Domain Admins group. If the user has the proper permissions, any computer in the Windows 2000/2003/XP family can manage other family members. For example, a Windows 2000 Professional computer can be used to manage a Windows Server 2003 computer or a Windows XP Professional computer. Only the features that are supported on the remote computer are available in the MMC. For example, if you are using a Windows Server 2003 computer to manage a Windows XP Professional computer, the selection for RAID-5 will not be available because it is not supported on the remote computer, which in this case is Windows XP Professional. Adding a New DiskWhen you add a new disk to a Windows Server 2003 server, it must be initialized and a disk signature and MBR written to it before it can be used. When you open the Disk Management snap-in for the first time after the new disk has been installed, the Initialize and Convert Disk Wizard displays a list of any new disks detected by the operating system, and it prompts you as to whether you want to install the new disk as a basic disk or as a dynamic disk. Step by Step 12.3 walks you through adding a new disk to your server using the Initialize and Convert Disk Wizard.
Note: A Rescan Might Be Necessary If for some reason the Initialize and Convert Disk Wizard doesn't start automatically, the server might not have recognized the presence of the new disk. This sometimes happens with hot-plug disks. You can force the server to recognize the new disk by starting the Disk Management snap-in and then selecting Action, Rescan Disks from the system menu. |
EAN: 2147483647
Pages: 219