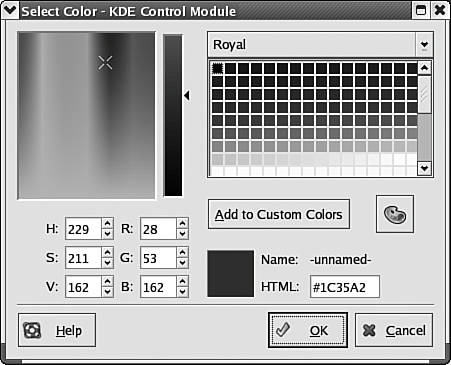Changing the KDE Background
|
|
| You can change the background of the desktop and the panel. The backgrounds can be a solid color, a pattern, or a picture stored in a file. Files are discussed in Chapter 9, graphics in Chapter 13. To change the desktop background, right-click the desktop and select Configure desktop. A screen displays with choices in the left panel. Click Background. Figure 6-9 shows the configuration window that displays. Figure 6-9. Background configuration window.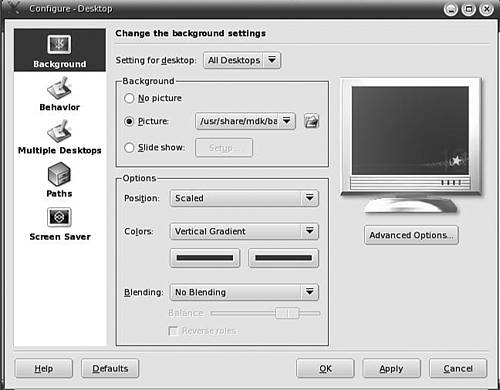 When you make changes, the picture of a screen shows what your selection will look like. The Apply button in the lower-right corner changes your desktop to its new appearance before you leave the configuration window, so you can try different looks. To use a picture for your background, check Picture, as shown in Figure 6-9. Use the drop-down list to select from a list of available pictures. Or use the Browse button to the right of the drop-down list to navigate to a picture file. To use colors, rather than a picture, for the background, check No picture. If you click the Colors button, a drop-down list of color options appears, such as horizontal gradient. If you click the Pattern option, a Setup button appears that, when clicked, displays a screen with a list of patterns you can select. The screen includes an Add button that lets you enter a path to a graphics file containing a pattern. You can select one or two colors for your background. If you select two different colors, they serve as the endpoints for a vertical or horizontal background gradient.
To select a color, double-click a color button. In the color selection screen, shown on the right, you can select a color by clicking it or by setting the values specifically, such as setting the numbers for R, G, and B.The color you have selected displays in the lower box, so you can see when you get a color you like. To change the panel background, right-click the panel (an empty space on the panel, not a button) and select Configure Panel. Click Appearance in the list of icons in the left pane. If the Appearance icon doesn't appear in the list, an Appearance tab should be available if you click Layout. A screen similar to Figure 6-10 displays. Figure 6-10. Panel background window.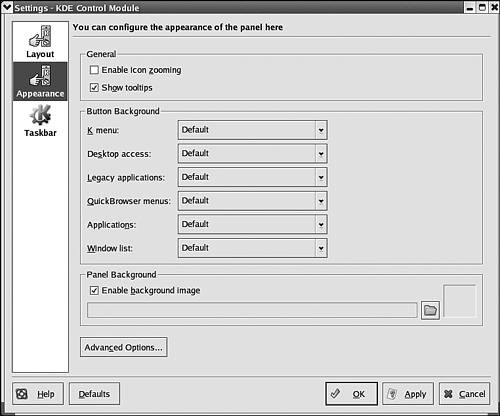 You can configure the background of each component separately, such as the main menu (K menu) or the application icons, by choosing a background from the drop-down list for the specific item. You can add a background to the entire panel by checking "Enable background image." You can type a path to the picture or use the folder button on the right to browse to the picture file. Any graphic file can provide the background for your panel. Files are discussed in Chapter 9. Graphics are discussed in Chapter 13. |
|
|