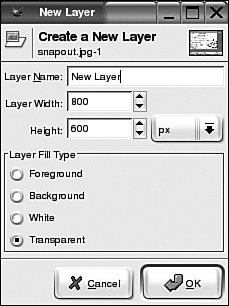Adding Elements to an Image in the GIMP
|
|
| Elements can be added directly into your image, using tools from the toolbox and items from the menu. However, it's usually a better idea to add a layer to your image and add elements on the new layer. Adding a layer is like adding a page to the image. The new layer doesn't affect the existing image; it just places a new layer on top of the existing image. You can then add elements on the new layer. The new layer can be the size of the current image, smaller, or larger. Smaller layers are useful when you add small elements. For instance, you can add a bird to the sky by adding a bird size layer with the bird figure on it. You can drag the new layer around the image to position it. You can scale the image to match the size scale of the image. And, at any time, you can delete the new layer, deleting only the new elements, returning the image to its original condition. To add a layer, click Layer and select New, which opens the window shown on the right. You can give the layer a meaningful name. Two fields allow you to enter the layer width and height. The default displays, which is the image size. You can type a width and/or height for the layer. The bottom section selects the fill for the new layer. It can be transparent, which means you can see the contents of the layer beneath it. Or, you can make the layer a solid color, either white or the foreground or background color shown in the GIMP toolbox. You can then add content to the new layer.
You can paste a figure from another image into the image. In the image being copied, click Edit and select Copy to copy the entire image or, if a section of the image is selected, to copy the selection. Move the mouse pointer to the image where you wish to add the figure and click Edit and select Paste. The copied section is added to the image as a floating selection, which can be moved. You can position the pasted figure and anchor it as part of the active layer. Or you can convert the floating image to a new layer. Click Layers and select either Anchor Layer or New Layer. Nothing else can be worked on until you set the floating selection. When you save your image, save it as a GIMP file (.xcf extension) to save the layer information. If you save it in a different format, you may lose part of the file information. If you need a different format, save a copy. Before you save as a .gif or .jpg, you need to merge the layers. Click Layers and select Flatten Image to merge all layers into one. Be sure to save the image first in GIMP format, in case you need to change the image later. The .gif or .jpg image does not contain the layers information. |
|
|