Lesson 3: Messaging-Related Outlook Options
Outlook is a powerful program that provides much more than the ability to send e-mail messages: It is also a combined calendar, task, contact management, and workgroup application. Exchange 2000 administrators must be familiar with the Outlook features that affect the e-mail functions in particular.
This lesson addresses options that affect new message composition and rules that can manage received items. A brief explanation of client extensions is also presented.
At the end of this lesson, you will be able to:
- Configure basic Outlook settings.
- Define Delegate permissions for your mailbox.
- Describe options to extend the client functionality.
Estimated time to complete this lesson: 60 minutes
E-Mail Options
Outlook offers a wide variety of customization and configuration options. Most of the configuration settings can be reached on the Tools menu through the Options command. When you open the Options dialog box, the Preferences property sheet is displayed by default.
E-Mail Processing
You can configure various options that control how Outlook handles messages on the Preferences property sheet with the E-mail Options button. You can autosave unsent messages, which, by default, temporarily saves the item that you are composing every 3 minutes in the Drafts folder. You can change this setting via Advanced E-mail Options. A copy of sent messages, on the other hand, can be kept in the Sent Items folder. For messages that arrive you might want to display a short notification, such as a sound or a brief change in the cursor, through Advanced E-mail Options. When you click Tracking Options instead, you are able to configure settings that affect the automatic processing of e-mail messages.
Configuring the Startup Mode
When you switch to the Mail Services tab in the Options dialog box, you can specify settings regarding messaging profile and offline folder settings (covered in Chapter 9, "MAPI-Based Clients").
As a default behavior, Outlook starts without asking for a messaging profile to use. However, if multiple profiles have been configured, you might want to select the desired profile when the client starts. To do this, under Startup Settings, select the Prompt For A Profile To Be Used option. A Choose Profile dialog box will appear every time you start the client, offering the available profiles that you have defined for different messaging configurations.
Default Settings for New Messages
On the Mail Format tab, you can set default options for the format of outgoing messages and specify automatic signatures. The defaults can be overwritten again per individual message via the message's Format menu.
Microsoft Word E-Mail Editor
Because Outlook is tightly integrated with Office, you can use the Use Microsoft Word To Edit E-mail Messages option. When this option is selected, Word is used every time you compose a message. This has a number of advantages, such as advanced spell checker and grammar check functionality, but Word is a slow e-mail editor that consumes a lot of computer resources.
HTML Mail
Outlook 2000 is able to format e-mail messages in plain text, in rich text (the default), or in HTML. You can select the appropriate option from the Send In This Message Format list box. Select HTML to format your e-mail with content as rich and attractive as content on the Web. All leading e-mail applications support HTML mail, so it is a perfect choice if you often communicate with recipients over the Internet. You can include pictures rather than references in your e-mail messages when you select the Send Pictures From The Internet check box, which is especially useful if recipients do not have direct access to the graphic files.
NOTE
Outlook 2000 provides basic HTML editing features. Use Microsoft Word as the HTML mail editor instead if you want to author rich HTML mail.
Spell Checker Options
Outlook can check your e-mail messages for typographical errors and other spelling errors. You will be informed if a word has been spelled incorrectly, and you have the opportunity to correct the text before you send your message. This feature is comparable to the spell checker function of Word, but less convenient to use because it does not flag misspelled words directly in the text. The configuration of the Outlook spell checker is set through the Options dialog box on the Spelling tab.
Outlook 2000 Security
With Outlook 2000 you have the option to use Exchange 2000 Server's Advanced Security features or Secure/Multipurpose Internet Mail Extensions (S/MIME) security to exchange secure e-mail messages with others in your organization and over the Internet. Using the Options dialog box, on the Security tab, you can change the current security settings, configure security zones, and import or export your security certificates. Signing and encrypting of e-mail messages will be covered in Chapter 19, "Implementing Advanced Security."
Deleting Items
When you delete messages in Outlook 2000 either manually or automatically (for instance, through an Inbox rule), those messages are moved to the Deleted Items folder first. This helps to easily recover items deleted accidentally. To empty the Deleted Items folder and permanently remove deleted objects, the user has to right-click on the folder and select the Empty "Deleted Items" Folder option. Because end users occasionally fail to perform manual cleanups, you may notice that in some mailboxes the Deleted Items folder contains thousands of messages. This can be critical if you are considering moving mailboxes to another server. Mailbox and resource management is covered in Chapter 13, "Creating and Managing Recipients."
Outlook 2000 can help your users with frequent cleanup tasks. Ask them to launch the Options dialog box, switch to the Other tab, and select the Empty The Deleted Items Folder Upon Exiting check box, prompting Outlook to purge the deleted items every time Outlook is closed. You may also configure Outlook's AutoArchive feature on the same tab, which allows you to keep the number of messages and the size of your messaging folders at a reasonable level. Outlook is able to move outdated items into personal folder files, covered in Chapter 9, "MAPI-Based Clients."
Defining Delegates
Delegate access refers to a configuration where one user is able to read and send messages and modify calendar and task items on behalf of another user. Such a configuration is especially desirable for people in management positions who want to have their assistants handle daily correspondence. On the Delegates tab, you can designate an assistant or configure Delegate permissions for the Outlook folders of your mailbox (see Figure 8.13).
Granting Access Permissions
To assign an assistant the appropriate level of access, on the Delegates tab, click Add to select the assistant from the address book. You are then prompted to specify access permissions for each Outlook system folder (Calendar, Contacts, Inbox, and so forth).
Granting Permissions to Additional Folders
If you want to grant permissions for other private folders, display the appropriate folder's properties by right-clicking on the folder and selecting Properties. Switch to the Permissions tab, where you can specify user permissions. Using this method, it's possible to grant access permissions to all existing message folders of your mailbox and the mailbox object itself.
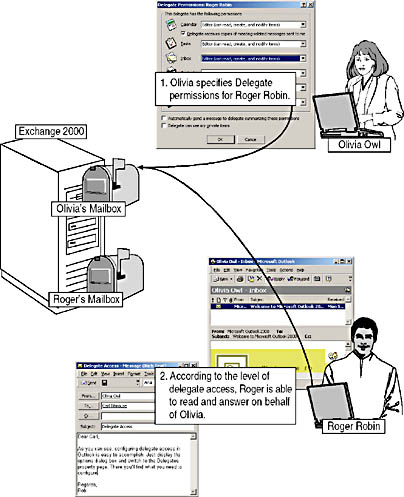
Figure 8.13 Delegate access in Outlook 2000
Opening Another User's Folders
As indicated in Lesson 2, Exchange transport permits a user to work with more than one mailbox in a single session, so a delegate can add your mailbox to his or her profile using the transport service's Advanced tab. The additional mailbox will then appear in the folder list in the client's folder pane. However, the assistant needs at least Read permission for your mailbox and its subfolders, such as the Inbox. Permissions at the mailbox level are not required if your assistant opens your message folders using Outlook's File menu and its Other User's Folder command.
Granting Send On Behalf Of Permissions
Anyone with delegate access to your mailbox is granted Send On Behalf Of permissions, which means that they can use the From button in a message to add your name to the From field. By default, the From button is not displayed, but your delegate can make this button available via the message's View menu and the From Field command. Recipients of the message will see your name under Sent On Behalf Of beside your delegate's name in the From field.
Administrative Permission Assignment
As a mailbox administrator, you also have the option to configure Send On Behalf Of permissions. Open the Active Directory Users and Computers management tool, display the property sheets for the desired account, switch to the Exchange General tab, and then click on Delivery Options. In the Delivery Options dialog box, you will find an Add button that allows you to add user accounts to the list of those with Send On Behalf Of Permissions. You can read more about mailbox management in Chapter 13, "Creating and Managing Recipients."
Send On Behalf Of Only
You might want your assistant to send messages on your behalf without being able to read your messages. In this case, you must not grant Read permission to your mailbox, Inbox, or any other folder. The Send On Behalf Of rights will not be affected by folder privileges. You will typically grant the assistant at least Read permission for your mailbox and Inbox folder, however, to allow him or her to reply to your incoming messages.
Suppressing Send On Behalf Of Information
The assistant's name won't appear in messages sent on your behalf if this person is able to connect to your mailbox using Outlook 2000 and a dedicated MAPI profile (see Exercise 5). If your assistant happens to be an enterprise or domain administrator, you need to grant him or her the Send As permission in addition to the Full Mailbox Access right. Administrators are denied this permission by default to prevent them from opening mailboxes of other users right away. In Active Directory Users Computers, you can overrule this inherited denial through an explicit permission assignment. Because you may designate assistants as administrators in the future, it is advisable to generally grant the Send As permission for Send As delegates. The assistant's name is found on the Exchange Advanced tab with the Mailbox Rights button. In addition, you also need to grant the account Send As permission on the Security property sheet to ensure the information in the Active Directory directory service is correct. The Send As permission does not allow the delegate to open your folders or messages. You must grant the assistant Read permission for your mailbox and Inbox if you want to allow him or her to read your incoming messages.
NOTE
The Mailbox Rights and Security property sheets are only displayed in the Active Directory Users and Computers snap-in when enabling Advanced Features on the View menu.
Storage Group Dependencies
Although Exchange 2000 Server provides you with the ability to configure multiple storage groups on one server to increase fault tolerance and resilience, you need to keep in mind that Outlook 2000 cannot handle delegate access across different mailbox stores. Actually, this is a limitation of the Exchange Server transport, which prevents delegate access between users on different mailbox stores on the same physical server. Delegate access is only supported between users with mailboxes on the same store and across multiple servers. You can read more about the configuration of the Information Store in Chapter 17, "Public Folder Management."

Exercise 5: Assigning Delegate Permissions
In this exercise you will assign another user in the test environment delegate permissions for your mailbox. You will evaluate the two different levels of delegate permissions: the Send On Behalf Of and Send As permissions, which determine whether the delegate's name appears in messages that have been sent on behalf of another user.

To view a multimedia demonstration that displays how to perform this procedure, run the EX5CH8*.AVI files from the \Exercise_Information\Chapter8 folder on the Supplemental Course Materials CD.
Prerequisites
- Complete Exercises 1 and 2, earlier in this chapter.
- Log on as Administrator to BLUESKY-WKSTA.
- You have created a mailbox-enabled user account for Carl Titmouse, as described in the "Getting Started" section of "About This Book."
To assign delegate permissions and send messages on behalf of another user
- Double-click the Microsoft Outlook icon on the desktop.
- Within Outlook, from the View menu, select the Folder List option.
- In the Folder List, right-click on the top-level node Outlook Today [Mailbox - Administrator], and then click Properties For "Mailbox - Administrator".
- The Mailbox - Administrator Properties dialog box appears. Switch to the Permissions tab.
- Notice that the default permissions prevent anyone else from gaining access to your mailbox. Click Add.
- In the Add Users dialog box, select Carl Titmouse. Click Add, and then click OK.
- In the Mailbox - Administrator Properties dialog box, from the Name box, select Carl Titmouse. In the Roles list, select Reviewer. Notice the permissions that are associated with the status of Reviewer.
- Click OK.
At this point, you have granted your delegate the permission to open your top-level mailbox object (see Figure 8.14).
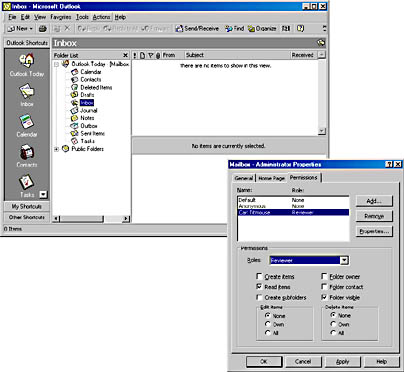
Figure 8.14 Granting a delegate Read permission to a mailbox
- On the Tools menu, select Options to display the Options dialog box, where you need to switch to the Delegates tab.
- Notice that the Delegates box is empty. Click Add to display the Add Users dialog box. Select Carl Titmouse, click Add, and then click OK.
- The Delegate Permissions: Carl Titmouse dialog box appears. In the Inbox list box, select Editor (Can Read, Create, And Modify Items). Optionally, you may grant the delegate further permissions for additional Outlook system folders.
- Select the Automatically Send A Message To Delegate Summarizing These Permissions check box, and then click OK.
- In the Options dialog box, verify that the delegate is now listed, and then click OK.
At this point, you have assigned Carl Titmouse further permission for your Outlook folders (see Figure 8.15).
- Close Outlook, and log off from BLUESKY-WKSTA.
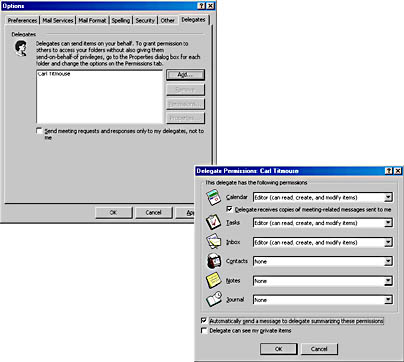
Figure 8.15 Configuring permissions for a delegate
- Log on as Carl Titmouse to BLUESKY-WKSTA (User Name: CarlT, Password: password, Log On To: BLUESKY-INC-10).
- Start Microsoft Outlook, and make sure that the default profile automatically generated connects you to the mailbox of CarlT. You will find a message from the Administrator in your Inbox stating You Have Been Designated As A Delegate For. Open the message for a brief overview of the current permissions status.
- On the File menu, point to Open, and then select Other User's Folder.
- In the Open Other User's Folder dialog box, click Name to select Administrator from the address book. Under Folder, make sure Inbox is displayed, and then click OK. You will be able to open the Administrator's Inbox directly in a separate window because the administrator has granted you, among other things, the Read permission to his or her Inbox.
- Close the Administrator - Inbox - Microsoft Outlook window.
- From the Tools menu, select Services. In the Services dialog box, make sure Microsoft Exchange Server is selected before you click Properties.
- In the Microsoft Exchange Server dialog box, click on the Advanced tab.
- Click Add, and, in the Add Mailbox dialog box, type Administrator, then click OK three times to close all dialog boxes.
- From the View menu, select the Folder List option. In the Folder List, verify that the Mailbox - Administrator object is displayed at the same level as your mailbox and the Public Folders.
At this point, you are able to work with the Administrator's mailbox similar to the mailbox resources of Carl Titmouse. When you expand the Mailbox - Administrator object, you will notice that only those folders for which Carl Titmouse has Read permission are displayed (see Figure 8.16).
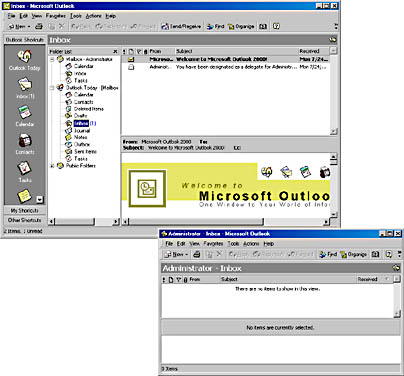
Figure 8.16 Two methods to open another user's inbox
- Make sure you have currently selected Carl Titmouse's Inbox folder. Then open the File menu, and select New Mail Message.
- In the message window, open the View menu, and click From Field.
- Click From, and double-click Administrator.
- Click To, double-click Carl Titmouse, and then click OK.
- In the Subject line, type Send On Behalf Permissions, specify some message text, and then click Send.
When the new message arrives, open it, and notice that the From field indicates that the message is from Carl Titmouse on behalf of the Administrator (see Figure 8.17).
- On BLUESKY-SRV1, open the Active Directory Users and Computers tool from the Microsoft Exchange program group.
- Make sure that, under View, Advanced Features are activated. Double-click the Administrator account from the Users container.
- Click on the Exchange General tab, and click Deliver Options. Notice that Carl Titmouse is displayed under Send On Behalf, then click OK.
- Click on the Exchange Advanced tab, and click Mailbox Rights.
- In the Permissions For Administrator dialog box, click Add, and in the Select Users, Computers, Or Groups dialog box, select Carl Titmouse, click Add, and then click OK.
- Under Permissions, for Full Mailbox Access, select the Allow check box for Carl Titmouse, then click OK.
- Click on the Security tab, add Carl Titmouse to the account list (as outlined in step 33), and then, under Permissions, for Send As, select the Allow check box. (Domain users may go without explicit Send As permissions; domain administrators, however, require this setting.)
- Click OK and close the Active Directory Users and Computers utility.
- On BLUESKY-WKSTA, in Outlook, open the File menu, and then select Exit And Logoff.
- Right-click on the Microsoft Outlook icon on the desktop and select Properties.
- In the CIW Generated Profile Properties dialog box, make sure Microsoft Exchange Server is selected, and then click Properties.
- Switch to the Advanced tab, verify that Mailbox - Administrator is selected, and then click Remove. In the Microsoft Outlook dialog box asking whether you are sure, click Yes.
- Switch to the General tab, and, under Mailbox, type Admin. Click on the Check Name button and verify that the name can be resolved to Administrator. Then click OK twice to close all dialog boxes.
- Open Outlook 2000, and, in the Microsoft Outlook dialog box asking you whether you want to recreate the Outlook shortcuts, click No. You are now logged on to the mailbox of Administrator, although, under Windows 2000, you are logged on as Carl Titmouse.
- In the toolbar click New, type Carl Titmouse in the To field, specify A message from Carl Titmouse as Administrator in the Subject line, and then enter some message text.
- Click Send and verify that the message leaves the mailbox, and then select Exit And Logoff Outlook 2000.
- On the desktop, right-click Microsoft Outlook, select Properties, double-click Microsoft Exchange Server, and then, under Mailbox, type Carl, and click Check Names. When the name is resolved successfully, click OK twice to close all dialog boxes.
- Open Outlook 2000 and check for the new message. Open it and notice that the From field will display Administrator.
- Double-click Administrator to display the sender properties. There is no hint that Carl Titmouse has sent the message as a delegate (see Figure 8.17). Click OK.
- Close Outlook 2000 and log off from Windows 2000.
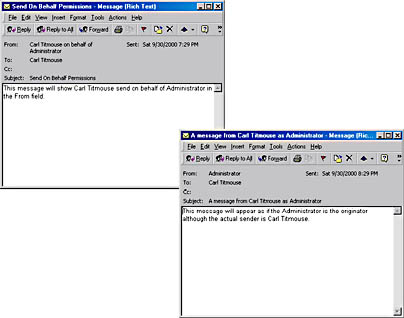
Figure 8.17 Two methods to send a message on behalf of another user
Exercise Summary
Outlook 2000 in conjunction with Exchange 2000 Server can handle two types of delegates: delegates with Send On Behalf Of and delegates with Send As permissions. The difference is that Send On Behalf Of delegates are indicated in the From line when they send messages on behalf of their delegating users, whereas messages from Send As delegates appear as messages from the delegating users directly.
Outlook Client Extensions
Client extensions have existed since the first release of Microsoft Exchange Client 4.0 and Outlook 2000 supports this technology as well. A client extension is a Component Object Model (COM) object that takes advantage of the existing client abilities to extend basic client functionality. The Delegate Access tab discussed in the previous section, for instance, is implemented in the form of a client extension.
Client extensions are enlisted in the Registry under the following key:
HKEY_LOCAL_MACHINE \Software \Microsoft \Exchange \Client \Extensions
Add-In Manager
The Add-In Manager allows you to manage registered extensions. To launch the Add-In Manager dialog box, in the Options dialog box, click on the Other tab. Click Advanced Options. In the Advanced Options dialog box, click Add-In Manager.
Out of Office Assistant
The Out of Office Assistant is also a good example of an Outlook extension that extends basic client functionality. The Out of Office Assistant can be used to generate out-of-office notifications that inform the originators of e-mail messages that you are currently unavailable. This assistant is launched through the Tools menu, where you will find the Out Of Office Assistant command.
Try removing the assistant from Outlook to better understand the maintenance of client extensions. Launch the Add-In Manager dialog box by choosing Options from the Tools menu. Click on the Other tab, click Advanced Options, and then click Add-In Manager. Clear the Exchange Extensions Commands check box, and click OK three times to accept the configuration changes, and close the Options dialog box. When you open the Tools menu, you'll find that the Out of Office Assistant command is missing. Outlook is still the same application, but its functionality has been reduced. To restore the assistant, enable the Exchange Extensions Commands check box again.
COM Add-Ins and Visual Basic for Applications
Outlook 2000 supports new technologies based on COM add-ins and Visual Basic for Applications (VBA) that facilitate extending Outlook for developers. COM add-ins can be created using any COM-compliant programming environment including Visual Basic and VBA. COM add-ins are compatible across all Office products, which makes it possible to use a particular add-in in Word and in Outlook, for instance, to control menu items available to the user. You can read more about COM add-ins in the Office 2000 Developer documentation.
VBA in Outlook
VBA has been available since Office 95, but not for Exchange Client or Outlook 97/98. The good news for any VBA programmer is that Outlook 2000 supports macros and VBA and provides access to the Visual Basic Editor, as do all other Office applications. To program macros for Outlook, open the Tools menu, point to Macro, then select Macros or the Visual Basic Editor command. Detailed information about VBA programming is available in the Microsoft Office 2000/Visual Basic Programmer's Guide.
In Outlook, VBA is associated with the running instance of the application. Hence, Outlook only supports a single VBA project, which is stored in a file named VBAPROJECT.OTM. In Windows 2000 Professional, this file can be found in the \Documents and Settings\Administrator\Application Data\Microsoft\Outlook directory.
EAN: N/A
Pages: 186