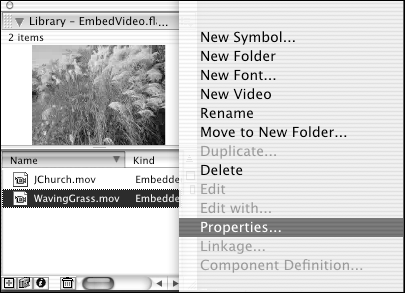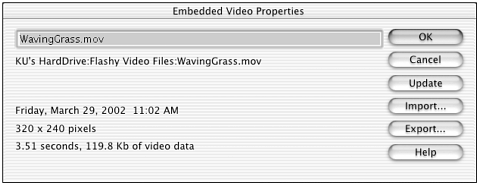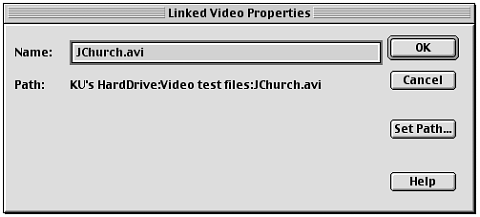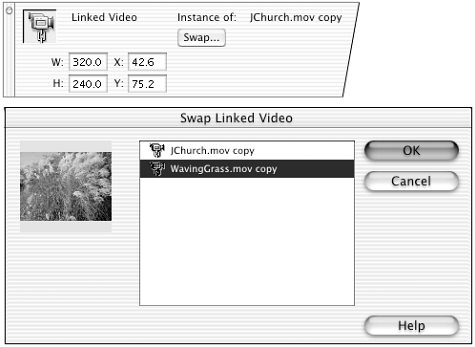| Allthough you cannot edit video clips directly in Flash, you can update embedded video clips that you have edited with external video-editing sofware without going through the full import routine. You can also change the path to linked video clips. To update embedded video clips: -
Open the Flash document containing the embedded video clip that needs to be updated. -
In the Library window, select the embedded video clip. If the window is not open, choose Window > Library. -
From the Options pop-up menu in the top-right corner of the Library window, choose Properties, or double-click the selected clip's name in the Library window (Figure 14.56). Figure 14.56. To access a video clip's properties, select the clip in the Library window; then choose Properties from the Options pop-up menu. 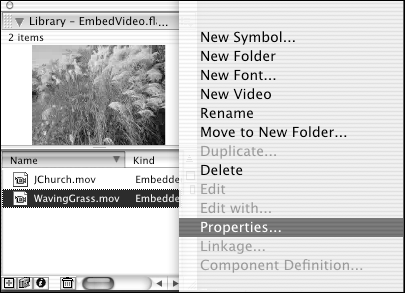 The Embedded Video Properties dialog box appears (Figure 14.57). Figure 14.57. To import automatically the latest version of the selected video clip's source file, click the Update button in the Embedded Video Properties dialog box. 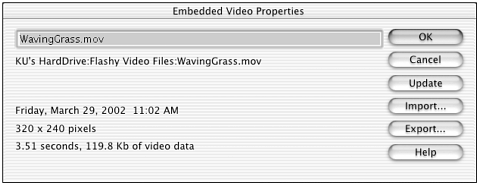 -
Click the Update button. Flash reimports the file.  Tip Tip -
When you follow the steps of the preceding exercise but select a linked video clip in the library, you don't have the choice of updating the clip. You do have the option to change the directory path to the linked file (Figure 14.58). To update a linked video clip, select it in the Library window; then, from the Options pop-up menu in the top-right corner of the window, choose Update. A dialog box appears in which you can select the video clip for updating. In addition, Flash automatically updates linked video each time you close and reopen the Flash file containing the linked clip. Figure 14.58. The Set Path button in the Linked Video Properties dialog box enables you to enter a new path to a linked video clip by navigating to the file in its current location. 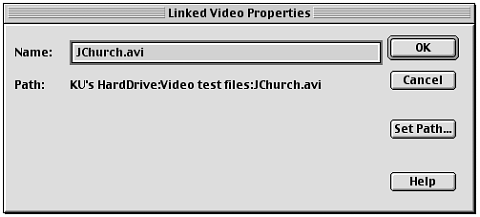
You can swap one embedded video clip for another embedded video clip, and you can swap a linked video clip for another linked video clip, but you cannot mix and match linked and embedded clips in a swap, nor can you swap a video clip for a movie clip or any other type of symbol. To swap video clips: -
Open a file containing video-clip instances used in the movie. -
On the Stage, select an instance of a linked video clip. -
Access the Linked Video Property Inspector. If the panel isn't open, choose Window > Properties. -
Click the Swap button The Swap Linked Video dialog box appears (Figure 14.59). Figure 14.59. With a video clip selected on the Stage, clicking the Swap button in the Property Inspector lets you substitute a different clip. You can swap one embedded video clip for another embedded clip or one linked clip for another linked clip, but you can't mix and match. 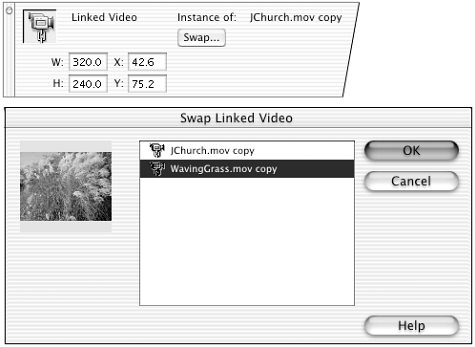 -
In the list of available video clips, select the replacement clip. -
Click OK. Flash places an instance of the replacement clip on the Stage. Previewing Video Clips in a Movie For linked QuickTime video clips, Flash displays only the first frame of the video in the authoring environment. To preview the full video, you must use one of the test modes (choose Control > Test Scene or Control > Test Movie). Embedded video clips do display their images within the keyframe span that contains the clip during authoring. You can simply play the movie (choose Control > Play) or move the playhead through the Timeline to view the changing video frames . If the embedded audio has an audio track, however, you must use one of the test modes to preview the sound. |  |