Form Letter Report
|
See the companion files for an example of this report. Create this report starting as a blank report with the xtreme.mdb database.
| Table(s) | Fields |
|---|---|
| Employee | Employee Name |
Once in the Report Design area, perform the following steps:
-
From the menu bar, select Insert, Picture.
-
Select the xtreme.bmp graphic from the following location: C:\Program Files\Crystal Decisions\Crystal Reports 9\Samples\En\Databases.
-
Place the xtreme.bmp graphic at the 0" mark in the Page Header section.
-
Right-click on the Report Header section.
An options menu displays.
-
Select Suppress (No Drill-Down) from the menu.
Your screen should look like Figure P1-5.
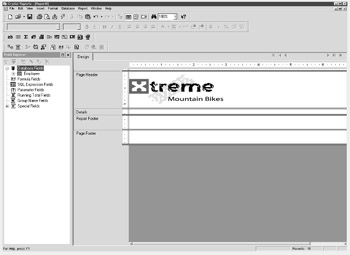
Figure P1-5: Adding a graphic to a report -
From the menu bar, select Insert, Text Object.
Place this text object in the Details section, at the 0" mark.
-
With this text object selected, type in the following: Dear.
Shrink down this text object.
-
From the Field Explorer, expand the Database Fields node.
The Employee table displays.
-
Expand the Employee table node. Add the First Name field after the Dear text object.
-
Add the First Name field to the Details section. Delete the First Name header in the Page Header section.
Your screen should look like Figure P1-6.
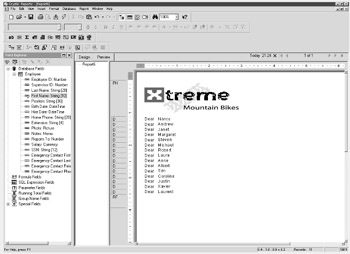
Figure P1-6: Adding a first name greeting to your report -
Right-click in the Details section.
An options menu displays.
-
From the options menu, select the Section Expert option.
The Section Expert dialog box displays.
-
In the Section Expert, check the New Page After check box.
This creates a separate page for each employee record. Your screen should look like P1-7.
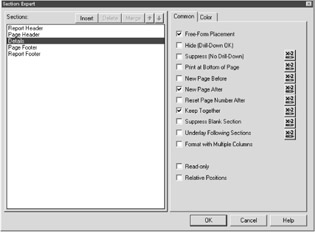
Figure P1-7: Defining each record to display as a separate page with the Section Expert -
Press the OK button in the Section Expert dialog box.
You're returned to the Report Design area.
-
Select the Design tab.
-
Right-click in the Details section.
An options menu displays.
-
From the options menu, select the Insert Section Below option.
A Details b section is created and the original Details section is now named Details a. Stretch the Details b section to make room.
-
From the menu bar, select Insert, Text Object.
Place this object within the Details b section. You can place this object at the 0" mark. Stretch the object to the 5.5" mark. Also, increase the height of this object.
-
Type the letter's text into the text object.
Select the Preview tab. The final result of your work should look like Figure P1-8.
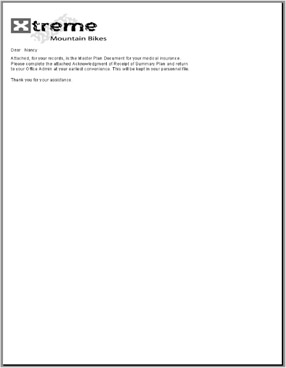
Figure P1-8: A form letter report
|
EAN: 2147483647
Pages: 177