Styles FAQ
|
| < Day Day Up > |
|
Styles FAQ
Based on many telephone support calls, here are some of the most common questions and/or issues that arise regarding styles:
| Question: | I’ve created a Master/Subdocument structure. Every time I want to pull in a subdocument, I get a message about styles? What does this mean? |
| Answer: | This means that you created multiple subdocuments that were either not based on the same template as the master document (desirable), or the styles were changed in the subdocument, but not in the master or the template. Whenever you intend to bring documents together into one document, always be sure that you use the exact same styles in all of them prior to inserting them. If you find yourself in this dilemma, the easiest method to resolve it is to use the Style Organizer. Choose which document has the styles that you really want to use and use the Organizer to copy those styles from the chosen document into the secondary document. |
| Question: | When I paste text from one document to another, it looks different than it did in the source document. Why? |
| Answer: | The text had styles applied in the source document. When you paste it into the new document, the new document’s styles are picked up by the text. Try the various Paste Special options (under Edit → Paste Special) to find the result that works best for you. |
| Question: | Why do I have several different lines or paragraphs formatted as Heading2 style, but they all look different? Or The styles in my document don’t match those of the template I’m using. |
| Answer: | Formatting changes have been made to the specific text areas and the style was never updated to include those changes. Whenever creating templates or documents that use specific styles, it’s a great idea to go back and check each style. You can do this by clicking on a line with the first style. Choose the style dropdown and pick the style again. |
If you get the dialog box asking if you’d like to update it, then changes have been made that were never saved. See Figure 9-11. Ideally, none of your styles will do this while you test. If they do, then just reapply the style.
When sharing templates on a network, make them Read Only so that different users don’t inadvertently save changes to the styles in the template.
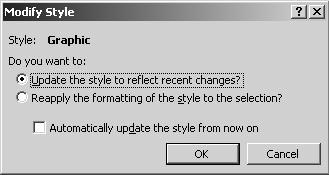
Figure 9-11: Formatting is Changed (Word 97 and Word 2000)
In Word 2002/XP, instead of getting a message, you’ll see a changed version of the style added to the style list in the Task Pane. See Figure 9-12.
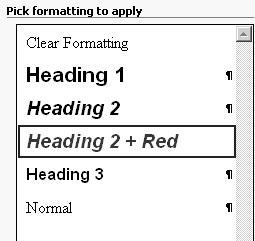
Figure 9-12: Formatting is Changed (Word 2002/XP)
To update the style to include these changes—in this case, to include changing the font color to red—just right-click the original style format and choose the “Update to Match Selection” option, as shown in Figure 9-13.
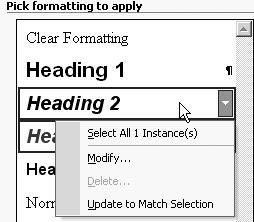
Figure 9-13: Update the Style in Word 2002/XP
| Question : | What are Header and Footer styles? What’s the Page Number style? |
| Answer: | Like the TOC styles, these styles are automatically created when you create your headers and footers. Ideally, only text in the headers and footers use these styles. You should not apply them intentionally to other text. |
| Question: | When I format some of the text in my document, a whole lot of other parts of my document change formatting as well. What’s up with that? |
| Answer: | The style of the paragraph you’ve selected is set to Automatically update. We personally don’t recommend this setting for ANY styles. |
| Question: | Why do all my styles change when I change my Normal style? |
| Answer: | By default, styles have the Normal style underlying them. This is a nice feature when you want to change your entire document text from, for instance, Times New Roman to Arial. When creating custom styles, however, you may want to choose *(no style)* as the style on which to base your new ones. |
Figure 9-14 shows the Style dialog box.
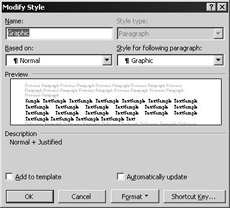
Figure 9-14: Modify Style Dialog Box (Word 97 and Word 2000)
| Question: | Why does my spell checker NOT work on certain areas of text? |
| Answer: | Likely, the formatting of the style has language set to “(no proofing)”. This is simple to test. Click inside of a paragraph and hit Tools Language Set language. Ensure that it is not set for no proofing as shown in Figure 9-15. |
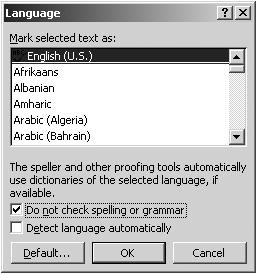
Figure 9-15: No Proofing is Set (Word 2000 and 2002/XP)
| Question: | How can I automate using styles even more? |
| Answer: | Styles can be added to existing toolbars or custom menus via the Tools Customize button. You can also apply a shortcut key to styles you use by choosing Format Style and then hit the Modify button. We recommend the following, which won’t interfere with existing shortcut keys: |
| Style | Shortcut |
|---|---|
| Heading1 | Alt+1 |
| Heading2 | Alt+2 |
| Heading3 | Alt+3 |
| Bullets | Alt+B |
| Numbers | Alt+N |
| Graphics | Alt+G |
| Captions | Alt+C |
| Question: | Except for Tables of Contents, what benefits are there to using styles? |
| Answer: | Using styles can reduce file size because Word document does not have to save the format settings of each paragraph, rather it saves that formatting only once, regardless of the number of paragraphs the style is used on. Using styles properly ensures that your document formatting is standardized throughout. Using styles properly in templates can help ensure that everyone uses the proper styles, and/or that all styles in multiple documents use standard formatting. Larger companies generally have what’s called a styles sheet. This document would outline all the fonts, logo graphics, etc., that are appropriately used in the company’s printed matter. Style sheets can greatly help to ensure that styles are appropriately applied. |
| Question: | Why would I want to use a style on a graphic? |
| Answer: | Graphics, like any other paragraph, can be formatted to the center of the page, and you can apply space before and after the paragraph (graphic). Format the paragraph style to Keep with next so that your caption below your picture doesn’t drop to the next page without the picture. |
|
| < Day Day Up > |
|
EAN: 2147483647
Pages: 130