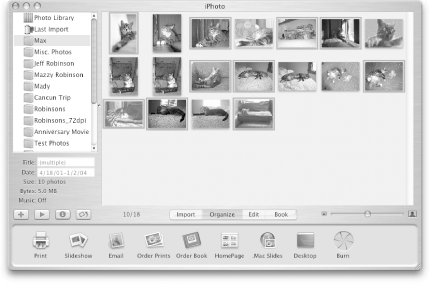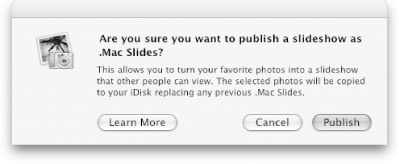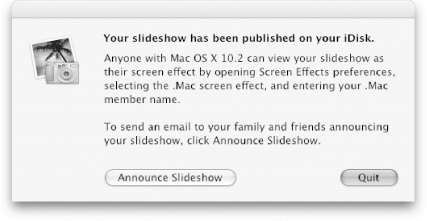| One of the free pieces of software that Apple provides to .Mac subscribers is the Mac Slides Publisher. This small application allows you to create a Public Slide Show (a screensaver) that you can not only use on your computer, but also share with other .Mac members . While Mac Slides Publisher is a standalone application, it was integrated into iPhoto 2 to make it easier for users to create slide shows using the images in their iPhoto libraries. This section covers the use of Mac Slides Publisher in both forms. Each has its advantages, but iPhoto makes it a heck of a lot easier to create a Public Slide Show, since all you need to do is select the images and click a button. This is just one of the many great things Apple has done to integrate .Mac services into the iApps. Just a few clicks and you're done; that's the way it should be. The Mac Slides Publisher is found on your iDisk in the /Software/Apple Software/Mac Slides Publisher directory. iPhoto 2 is installed by default with Mac OS X Panther, and iPhoto 4 (http://www.apple.com/iphoto) is included as part of iLife '04 (http://www.apple.com/ilife). 10.1.1 Image Formats The most important thing to note before you set off to create your Public Slide Show is that you can only use JPEG images. You cannot use GIF, TIFF, BMP, PNG, etc. From GIF to JPEG in a Jiffy Have an image in GIF (or any other) format that you'd like to include as part of your Public Slide Show? Well, don't fret; there is a quick solution for converting your images to JPEG. The answer: Preview. While mostly thought of as the default viewer for PDF files, Mac OS X's Preview application ( /Applications ) is actually quite powerful. For example, to convert a GIF image to a JPEG image, follow these steps: -
Launch Preview by double-clicking on its icon in the Finder. -
Open the image you would like to convert. -
Select File  Export (Shift- Export (Shift-  -E) from the menu bar. -E) from the menu bar. -
Near the bottom of the sheet that slides down, you will see a drop-down menu next to the word "Format"; click on that menu and select JPEG. Notice how the file extension changes to .jpg in the "Save as" field at the top of the sheet. -
Click on the Save button to save the image in JPEG format. -
Quit Preview (  -Q). -Q). It's worth noting that the image will probably change some when you convert it to JPEG format. You should open the image in Preview before you finally decide whether to use it as part of your slide show. If you purchased a Power Mac or PowerBook that came with GraphicConverter, you should use that application instead since it will do a better job at handling the file conversion. If GraphicConverter didn't come with your new Mac, you can download it from Lemke Software's web site (http://www.lemkesoft.com). GraphicConverter is a powerful tool, and it's highly scriptable with AppleScript. A quick Google search will most likely turn up many results for an AppleScript droplet that uses GraphicConverter to batch-convert files. |
10.1.2 Using Mac Slides Publisher The trick to using Mac Slides Publisher is not to launch it. Instead, Mac Slides Publisher acts like a droplet. This means that instead of launching the application by double-clicking on it and loading the images in that way, you simply drag and drop images onto Mac Slides Publisher's application icon. Since Mac Slides Publisher is a droplet application, it's easier to use if you place it in your Dock. That way, you can just drag and drop image files onto its Dock icon to create your public slide show. To place Mac Slides Publisher on your Dock, go to the Applications folder in the Finder, locate Mac Slides Publisher, and drag its icon to the Dock.  | To quickly go to Mac Slides Publisher in the second Finder window, type "Ma" and the icon for Mac Slides Publisher will highlight. | |
The following example assumes that the JPEG images you want to use for your slide show are saved in your Pictures folder ( ~/Pictures ), and that you've placed Mac Slides Publisher in your Dock. To create a Public Slide Show, follow these steps: -
Open a new Finder window (  -N) and go to your Pictures folder. -N) and go to your Pictures folder. -
 -click on the JPEG images you want to include in your Public Slide Show. -click on the JPEG images you want to include in your Public Slide Show. Drag the images from the Finder window and drop them onto Mac Slides Publisher's icon in the Dock. When you do, Mac Slides Publisher launches and starts to optimize and copy the images up to your iDisk, as shown in Figure 10-1 and Figure 10-2. Figure 10-1. Mac Slides Publisher first optimizes the files for your slide show... 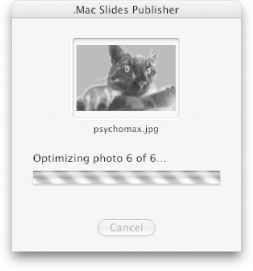
 | The other caveat to using Mac Slides Publisher is that you must be connected to the Internet in order to create your Public Slide Show. The reason is because the application probes your iDisk and creates a place to save the slide show. If you are not connected to the Internet, Mac Slides Publisher will crash. | |
Figure 10-2. ...and then it copies the image files to your iDisk. 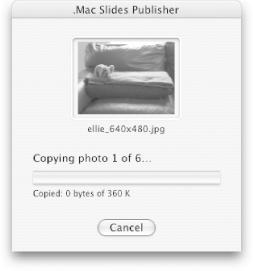
After the images for your Public Slide Show are copied to your iDisk, Mac Slides Publisher displays the message shown in Figure 10-3. If you want to send an email message to fellow Mac OS X users, telling them about your Public Slide Show, click on the Announce Slideshow button; if not, click on the Quit button to close Mac Slides Publisher. The email message, shown in Figure 10-4, includes instructions on how to configure Mac OS X's preferences to use the Public Slide Show. Figure 10-3. When complete, you can announce your Public Slide Show, or quit Mac Slides Publisher. 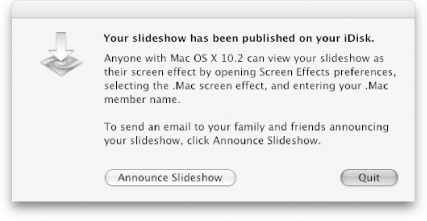
Figure 10-4. Let your Mac friends know about your slide show. 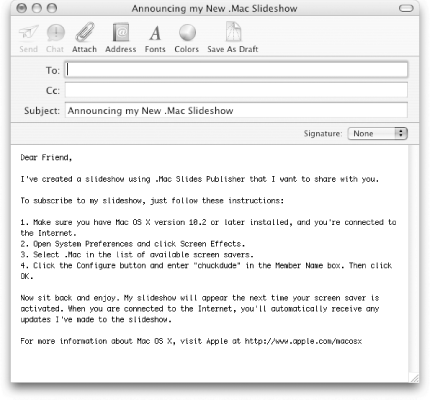
When you create a Public Slide Show, the image files are saved on your iDisk in /Pictures/Slide Shows/Public . When another Mac OS X user opts (via System Preferences  Desktop & Screen Saver Desktop & Screen Saver  Screen Saver) to use your .Mac Public Slide Show as their system's screensaver, their Mac connects to your iDisk and downloads the images for your Public Slide Show, placing the files on their system in ~/Library/Caches/com.apple.iToolsSlideSubscriptions/ membername /Public Slide Show . Each image of the slide show has a similar name , ranging from Image-001.jpg to Image-999.jpg , depending on how many images you opt to use for your Public Slide Show. There is also a config. plist file, which the Desktop & Screen Saver preference panel uses to run the screensaver. Screen Saver) to use your .Mac Public Slide Show as their system's screensaver, their Mac connects to your iDisk and downloads the images for your Public Slide Show, placing the files on their system in ~/Library/Caches/com.apple.iToolsSlideSubscriptions/ membername /Public Slide Show . Each image of the slide show has a similar name , ranging from Image-001.jpg to Image-999.jpg , depending on how many images you opt to use for your Public Slide Show. There is also a config. plist file, which the Desktop & Screen Saver preference panel uses to run the screensaver. 10.1.3 Creating a Slide Show with iPhoto As mentioned earlier, the easiest way to create a Public Slide Show is with iPhoto. Part of the reason is because iPhoto is installed with Mac OS X by default, and you have to download and install Mac Slides Publisher from your iDisk.With iPhoto, all you'll need to do to create a Public Slide Show is select the images you want to use, and then click on the .Mac Slides button.  | The example provided here works with iPhoto 2 or higher. | |
To create your public slide show from iPhoto, follow these steps: -
Launch iPhoto by clicking on its icon in the Dock, or by double-clicking on its icon in the Finder ( /Applications ). -
Select the images you want to use as part of your screensaver from one of your image libraries by either selecting all of the images (  -A) or by -A) or by  -clicking on the images you want. The images you select will have a blue border around them in iPhoto, as shown in Figure 10-5. -clicking on the images you want. The images you select will have a blue border around them in iPhoto, as shown in Figure 10-5. Figure 10-5. Select the images you want to use in your public slide show. 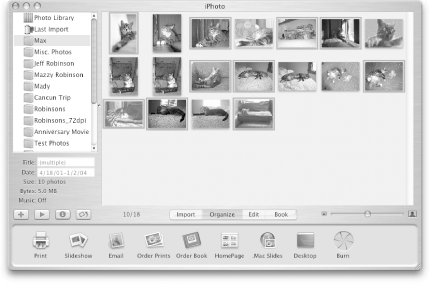
-
Locate and click on the .Mac Slides icon at the bottom of iPhoto's window; when you do, a message window is displayed (shown in Figure 10-6), asking you whether you want to publish the public slide show. If you're certain that you've selected the images you want to use, click on the Publish button. Figure 10-6. Click on the Publish button to create the public slide show. 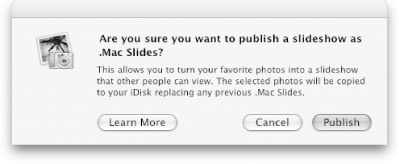
After clicking on the Publish button, iPhoto optimizes and copies the images to your iDisk, placing them in the /Pictures/Slide Shows/Public folder. -
When the public slide show has been created, you will see another message (shown in Figure 10-7), giving you the option to announce your slide show or to quit the process. Figure 10-7. Click on the Announce Slideshow button or Quit, depending on what you want to do. 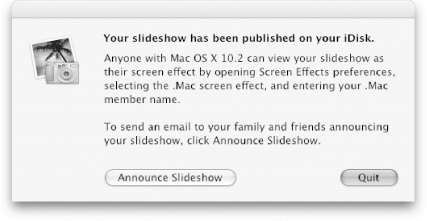
If you click on the Announce Slideshow button, iPhoto launches your email client and creates the email message shown earlier in Figure 10-4. The email message includes instructions that tell other Mac OS X users how to configure the Desktop & Screen Saver preference panel to use your public slide show. 10.1.4 Using Your Screensaver Once you've created your screensaver, you will need to configure your Mac to use it. To do this, launch the System Preferences and follow these steps: -
Click on the Desktop & Screen Saver preference panel. -
Click on the Screen Saver tab. -
In the Screen Savers area on the left, select .Mac. -
In the Preview section on the right, you will see a quick message that says "Looking For Slides...", after which, the default Apple-produced .Mac slides will appear in the Preview window. -
Click on the Options button. -
To add the slide show you just created, enter your .Mac Membership Name in the appropriately named text field. -
Click on the OK button. The sheet slides back up into the window's titlebar, and you're ready to go. While it may appear that your job is over, it isn't quite yet; you still have some tweaking to do: -
Click on the Options button. -
At the top of the sheet, you will see a listing of slide show Subscriptions, as shown in Figure 10-8. Figure 10-8. The Screen Saver preference panel's Subscriptions sheet. 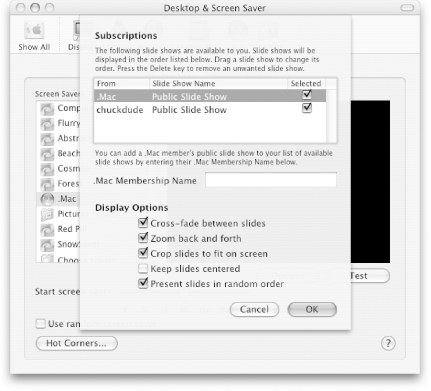
As you can see, your slide show is listed beneath the .Mac Public Slide Show, which means that Apple's .Mac screensaver will take precedence over yours. However, since both checkboxes to the right of the slide shows have been selected, the images from each slide show will be combined for your screensaver. The images from the first slide show will be used first, followed by the others in the list. Finding Other .Mac Slide Shows Great. You've created your own screensaver, put it up on your iDisk so others with Mac OS X can use it, and you know how to configure your Mac to use someone else's screensaver. The problem is, unless you know a ton of other people who have .Mac memberships, how are you going to find other screensavers? Well, look no further than DotMac.info (http://www.dotmac. info ), a web site where other .Mac members can share information and search for other .Mac HomePages, screensavers, and more. The site also lets you do keyword searches to help you find other Public Slide Shows, as well as connect with other .Mac members. There's no charge for using the site; all you need to do is create an account and log in. |
But what if you want your slide show to be used instead? To do this, you have a few options: -
Uncheck the checkbox in the Selected column by clicking on the checkbox for the .Mac Public Slide Show. This turns off that slide show, making yours the main source for your screensaver. -
Click on the .Mac Public Slide Show and hit the Delete key to permanently remove that item from the list of Subscriptions. -
Click on your Public Slide Show and drag it to above the .Mac Public Slide Show, as shown in Figure 10-9. Figure 10-9. Giving your Public Slide Show precedence by dragging it above the .Mac Public Slide Show. 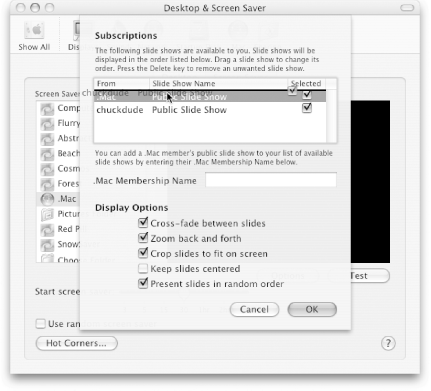
When you drag your (or any) Public Slide Show around, a solid black bar appears to indicate where the item you're dragging will be relocated . In looking at Figure 10-9, you can see that the black bar appears above the .Mac Public Slide Show. If that's the place where you want your slide show to appear, let go of the mouse button and the order of the slide shows will change appropriately. Now when your screensaver kicks in, the images from your Public Slide Show will be used first. 10.1.4.1 Display options for Slide Shows When you click on the Options button on the Screen Saver preference pane, the lower portion of the sheet contains the following Display Options for slide shows: -
- Cross-fade between slides
-
When selected, this option is responsible for the fade effect when one image in your slide show transitions to another. -
- Zoom back and forth
-
When selected, this option is responsible for zooming in or out of an image in the slide show, making it appear as though the image is moving closer or farther away. This option is only available if the "Cross-fade between slides" option is selected; otherwise , it is grayed out. -
- Crop slides to fit on screen
-
This item will resize the images so they fill your entire display area; otherwise, the image will appear in its original size . -
- Keep slides centered
-
This option is only available when "Crop slides to fit on screen" is selected. This option will do as its name implies: it centers the images of your slide show on screen. If "Crop slides to fit on screen" isn't selected, this option is grayed out and selected by default. -
- Present slides in random order
-
This item will jumble the images in your selected slide shows so they appear out of order. If you have subscribed to multiple slide shows (see Figure 10-9), the images from all selected slide shows will intermix as well. These options give you greater control over how the images of your slide show will appear and act when your Mac goes into screensaver mode. |
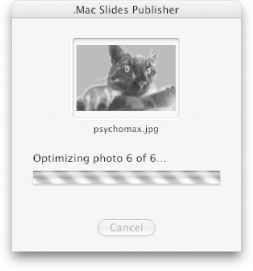
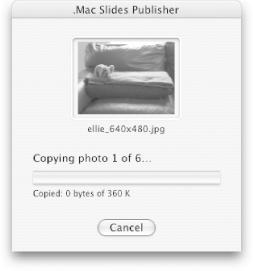
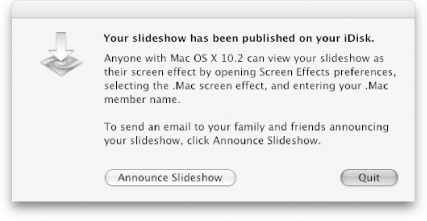
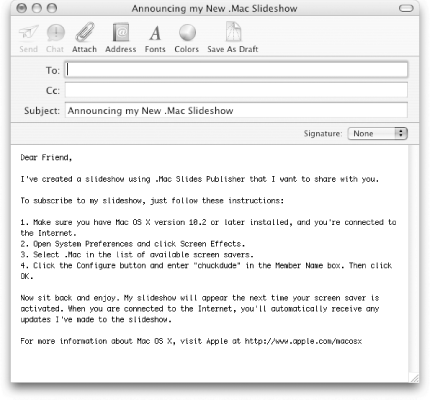
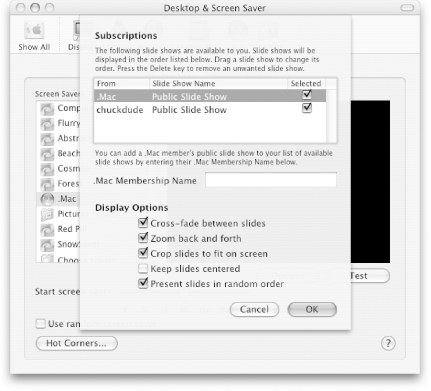
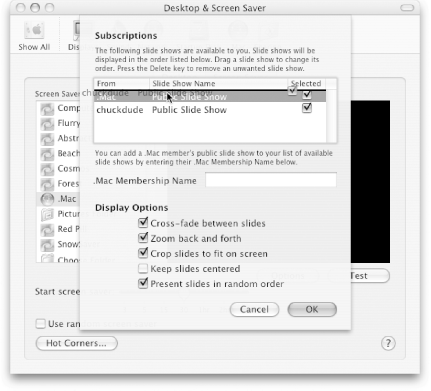
 Export (Shift-
Export (Shift-