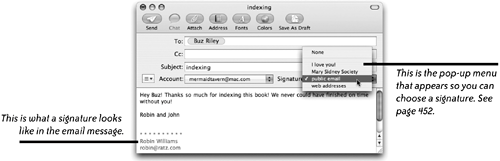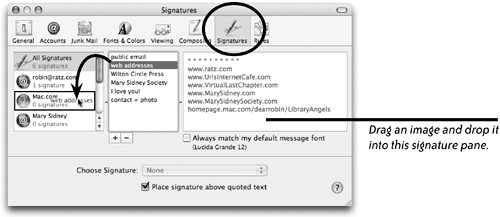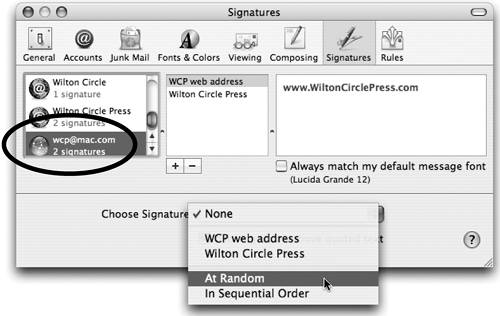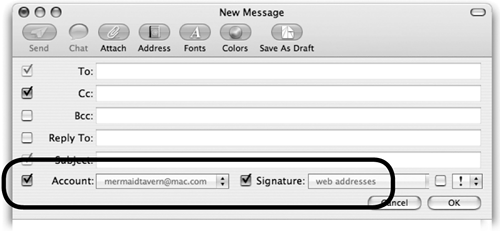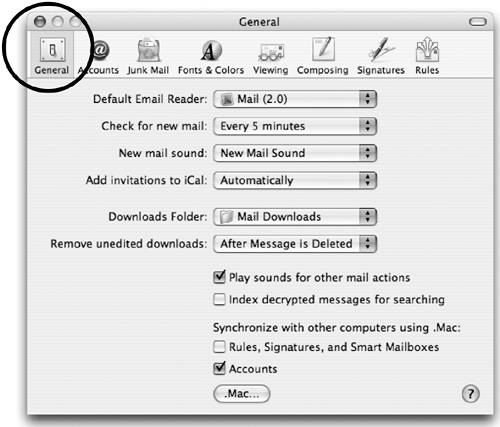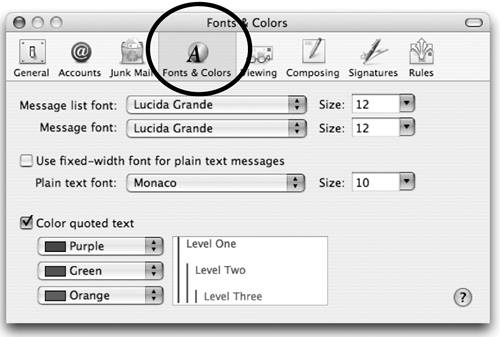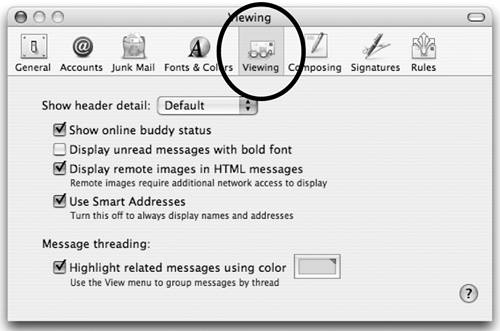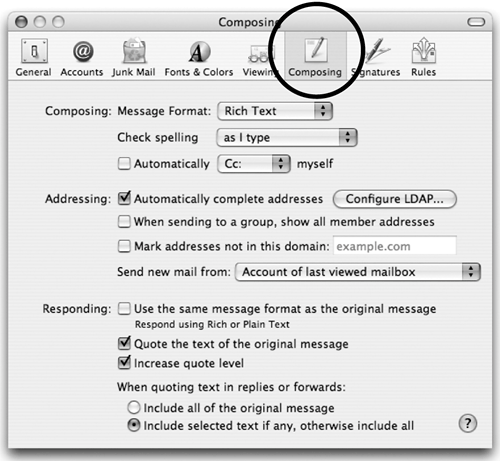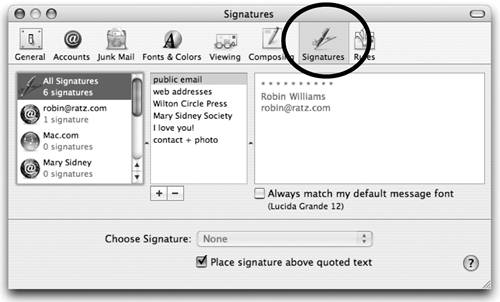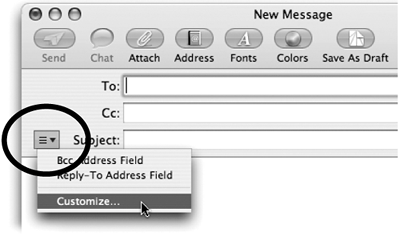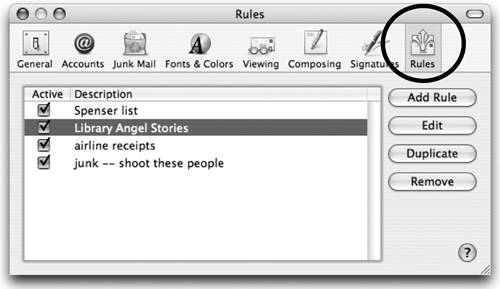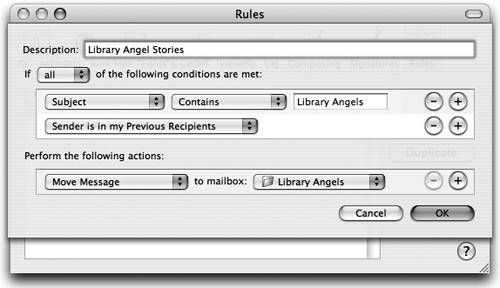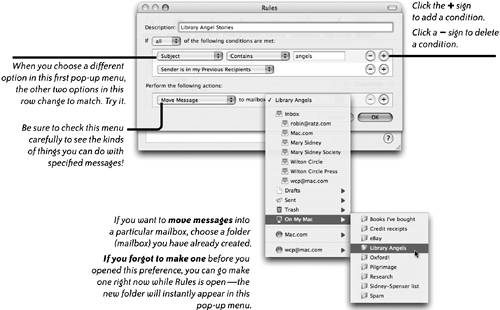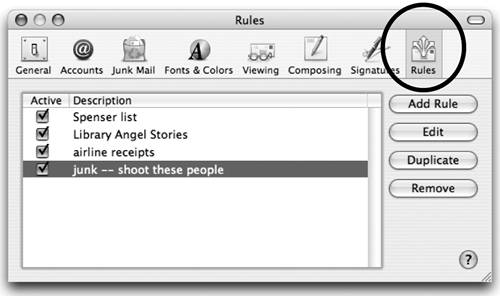| As usual in a Mac application, you have a lot of preferences to set up Mail to suit how you work. General  | In this preference pane, tell other applications to use Mail for email links and when to check for new messages. |
To open Preferences and get the General pane - From the Mail menu, choose "Preferences…," then click General.
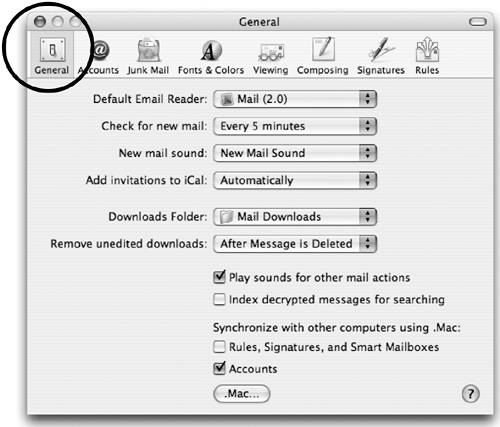
Default Email Reader: Choose "Mail" in this menu so when you go to a web page or a PDF and click an email link, it will open a pre-addressed email compose window for you.
Check for new mail: Set how often you want to check for new mail. This only works if Mail is open (if the triangle is under its icon in the Dock). If you don't have a full-time, always-on connection to the Internet (such as DSL or cable modem), you'll probably want to select "Manually" from this pop-up menu to avoid having your modem dialing and trying to connect when you least expect it.
New mail sound: Choose various sounds (or "None") to alert you when new mail appears in your Inbox. If you create various rules that filter your mail, you can have different sounds for each of the rules so you know exactly when junk mail has been deleted, a letter from your lover has arrived, or mail for your family has gone into the Family mailbox; see pages 453455.
Add invitations to iCal: When a Mac user sends you an iCal invitation via email, this option tells Mail to automatically send it over to your iCal. You'll see the invitation in the Notifications pane and an event will be automatically created. You can respond to the person either through Mail or through iCal. The other option in this menu is "Never."
Downloads folder: When an email message to you includes an attachment and you open that attachment to view it, Mail temporarily stores the attachment in this "Mail Downloads" folder (it's in your user Library folder). If you do not manually save an attachment, then the attachment is deleted when you delete the email message it came in.
Remove unedited downloads: Read about the "Downloads folder," directly above. This option tells Mail when to delete those temporarily stored attachments. The default is to delete them "After Message is Deleted," but you can choose "When Mail Quits" or "Never." This does not affect any attachments you have saved into folders of your choice.
Play sounds for other mail actions: Plays the sound of an airplane taking off when mail has been sent, and plays other tiny sounds when it checked for mail and there wasn't any, or when there was a problem fetching mail.
Index decrypted messages for searching: If you know what encryption is and you're using it, this will add encrypted messages to Mail's database of files it has indexed for searching.
Synchronize with other computers using .Mac: If you like to synchronize your files between Macs, as explained in detail in Chapter 11, check either or both of these boxes.
Fonts & Colors  | Select fonts, font sizes, and text colors for various parts of your messages. |
To open Preferences and get the Fonts & Colors pane Viewing  | The Viewing preferences affect the information you see in the main Viewer window and in the body of email messages. |
To open Preferences and get the Viewing pane - From the Mail menu, choose "Preferences…," then click Viewing.
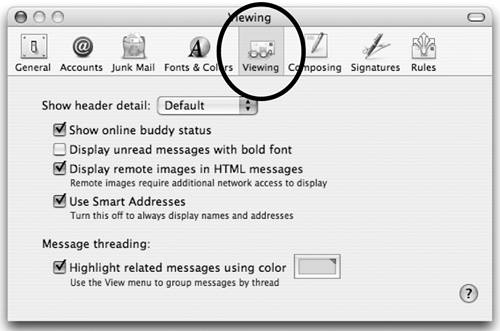
Show header detail: This menu lets you choose how much, if any, header information (all that to/from/date stuff) shows at the top of emails. This can be handy when you want to check for fraudulent emails, like those from scumbags pretending to need your eBay account information: Choose to show "All" headers and look for suspicious data, like a return address that is different from the one that appears in your Inbox.
Choose "Custom…" to customize what information appears in the headers. "Default" means the simple, basic stuff you usually see.
Display unread messages with bold font: This makes every unread message appear in your Viewer window in a bold font so it is very clear which ones you haven't read yet.
Display remote images in HTML messages: HTML messages are those fancy ones that look like web pages with graphics and links. Some junk mailers use these to embed graphics that have to be downloaded from a remote server. When you open this junk mail, the server can tell the junk mailer your computer's address, that your email address is working, and even what time of day you opened the message. To protect your privacy, you can uncheck this box. Keep in mind this will make legitimate HTML messages difficult to read because you won't see any graphics.
Highlight related messages using color: For an explanation of message threading, please see page 419.
Composing  | The Composing pane applies to email messages as you write them. |
To open Preferences and get the Composing pane - From the Mail menu, choose "Preferences…," then click Composing.
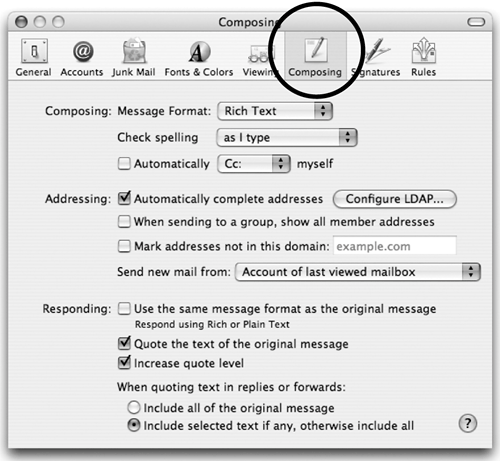
Format: "Rich Text" allows you to stylize messages with fonts and formatting, but not everyone will be able to see these features, depending on their computers and mail programs. The other option in this pop-up menu, "Plain Text," can be seen by everyone but does not show any color and style formatting. Choose the format you'll use most often; you can change individual messages to the other format when necessary (choose it from the Format menu in the main menu bar).
Check spelling as I type: Check this to catch spelling errors immediately. When Mail doesn't recognize a word, it underlines the word with a dotted red line. If you need help with the correct spelling, Control-click on a misspelled word and you'll get a pop-up menu with alternative spellings to choose from. Or from the Edit menu choose "Spelling," then choose "Spelling…" from the submenu.
You can choose "when I click Send," in which case as soon as you click the Send button, Mail runs a spell check. If there are spelling errors, the message won't go out until you've had a chance to fix them.
You can also choose to "never" spell check automatically.
Automatically Cc myself to send a copy of outgoing messages to yourself. From this same menu you can also choose Automatically Bcc myself to send yourself a copy without the recipient knowing it. Automatically complete addresses: As you type a few letters in the "To" field, Mail will add the rest of the address for you. If there is more than one match, you'll get a list to choose from. If the correct one is the one in the Address field, just hit Return. If you get a list of possible addresses, use the DownArrow to move down the list, selecting each one; hit Return or Enter when the proper address is chosen. If you hate it that the email address automatically completes itself, uncheck this box. When sending to a group, show all member addresses: When you send a message to a Group (a mailing list, as explained on pages 470473), Mail displays everyone's address in every message. Unless you have a specific reason to do this, UNcheck this box so the actual addresses are hidden. Mark addresses not in this domain: If you work in a large company or a school with an internal mail system, you might want to notify yourself when you are about to send email outside of your own domain. If so, check this box and enter your internal domain in the field. The "domain" is the part of an email address after the @ symbol. For instance, "mac.com" is a domain. Send new mail from: If you have more than one email account, or if you use aliases with your Mac.com account, each address will be listed in this menu. Choose which one you want to use as a default return address. You can always choose one from the menu in an outgoing message. The other options in this pane are self-explanatory. It's a good idea to quote the text of the original message so the person you are responding to knows what you're talking about. Increase quote level makes each successive response a different color and indented a little more, as shown on page 459. I love the option to Include selected text if any, otherwise include all. This means you can select just a few words or lines in a message that someone sends you; when you click "Reply," the message you send back includes only the text you selected. Signatures A signature is a blurb of prepared information about you or your company that can be added to the end of a message either manually or automatically. You can create different signatures that include different types of information and images. For instance, in addition to a signature for personal mail that may include your address and phone number, you may want to create a different business signature that doesn't include personal information. 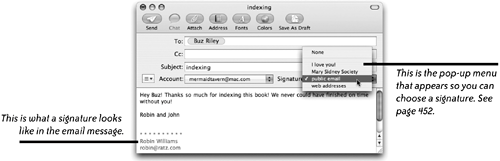 To open Preferences and get the Signatures pane - From the Mail menu, choose "Preferences…," then click Signatures.
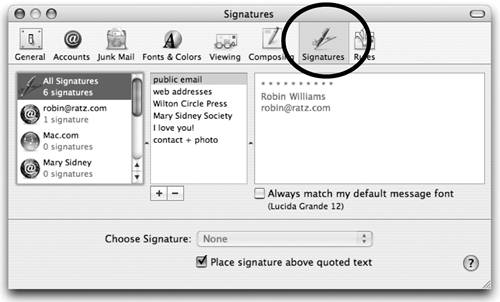 To create a signature, first select either "All Signatures" or select a particular email account. No matter where you initially create the signature, you can always drag it to any other account. To create a signature, first select either "All Signatures" or select a particular email account. No matter where you initially create the signature, you can always drag it to any other account.
In the middle pane, click the + sign. A new signature label appears in the middle pane; rename it something identifiable.
In the right-hand pane, enter the text you want to use as a signature. Add any extra Returns that you want to appear before the signature.
To add a photograph or graphic image to your signature, drag it into the right-hand pane. The image format should be JPEG (.jpg). If your message is going to another Mac, other formats will work, such as TIFF, PICT, or PNG, but JPEG is still the recommended format. To change the font, size, and color, go to the Format menu at the top of the screen and choose "Show Fonts" and "Show Colors." Select the text and apply fonts, sizes, and colors as usual. Always match my default message font will make sure your signature matches the text in your message. However, if you have chosen a font, size, or color for your signature, uncheck this box so your formatting choices appear in the message. You can check or uncheck this option for each individual signature. To apply a signature to an account, drag it from the middle pane and drop it on the account name in the left-hand pane, as shown below. You can drag any signature to any number of accounts. 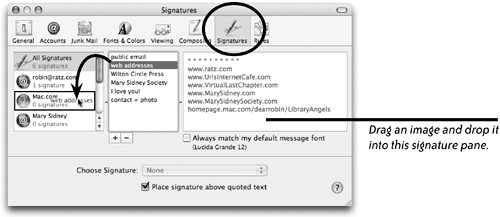 Place signature above quoted text: This puts your signature at the end of your message, not at the end of all the quoted information that might be in the letter. This is a good thing. To create a new signature that's similar to an existing signature, select the signature you want to use as a model, then click the + button. This duplicate now shows up in the list of signatures; edit its name and text. To choose a default signature, select an account name in the far-left pane. Then select a signature in the "Choose Signature" pop-up menu. This one will be used in all messages from that account unless you override it from the pop-up menu (discussed below) when you're composing a new email. To put a signature on an email message, you can do several things. 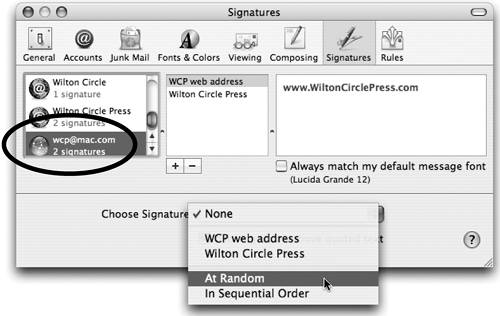 Just above, we told you how to choose a signature as a default for a particular email account. But you can override that in any message. To do this easily, you need to display your accounts and your signatures on compose messages: 1. | Open a new message.
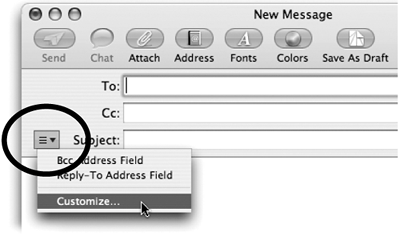
| 2. | Click on the Action menu and choose "Customize…."
| 3. | In the expanded window that appears, shown below, put a checkmark in the boxes next to "Account" and "Signature." Click OK.
|
Now you will have menus with which to select an account to use as a return address. And for each account, you can choose the signature to use. See the example of the signature menu on page 450. 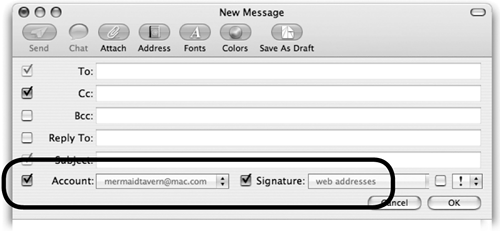 Rules  | Use Rules to manage and organize your messages automatically. Rules act as filters that sift through your messages as they come in and put them in their proper mailboxes, delete them, forward them, or follow other actions, according to your directions. You might belong to a mailing list about pack rats, so you can have every email that comes in from that mailing list automatically delivered to the PackRat mailbox. Or you might want to delete every email with a subject that contains the words "mortgage," "-enlargement," "babes," "hot," "insurance," or other obvious junk-mail words. |
To open Preferences and get the Rules pane - From the Mail menu, choose "Preferences…," then click Rules.
A rule called "News from Apple" is probably already in your list. It highlights email from Apple with a color. Feel free to delete it if you likeall that will happen is your news messages from Apple will not be highlighted in blue. 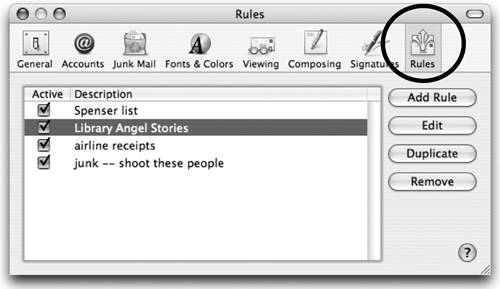
To create a new Rule 1. | Click the "Add Rule" button. You'll get the dialog box shown below (except yours isn't filled in yet).
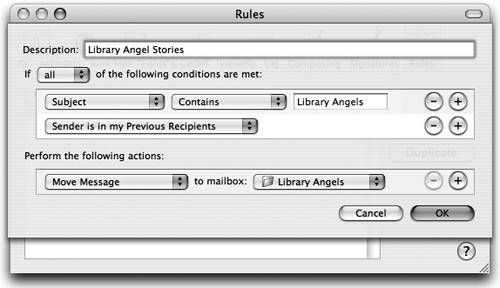
| 2. | The Description field contains a default name, such as "Rule #1." Change this name to something that describes your intended rule. In the example below, I want to keep track of messages about a little book I'm working on, so I want messages relating to that to go into the "Library Angels" folder (mailbox) I created.
| 3. | In the following conditions section, specify which elements of an email message are to be searched and what the subject of the search will be.
The first pop-up menu contains types of message headers that usually are included with an incoming message, such as To, From, Subject, etc., or you can choose to find text in the body of the message.
Then choose a "modifier" from the second pop-up menu, such as "Contains," "Does not contain," or others.
Type an appropriate word or words into the text field. The rule below will search for messages whose "Subject" field "Contains" the word "angels."
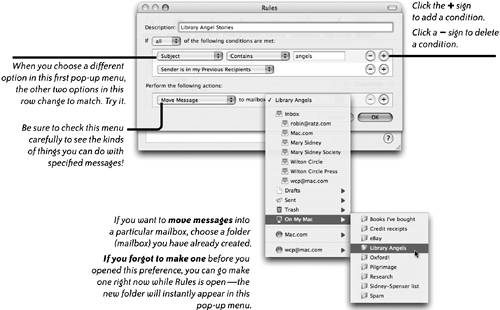 | 4. | Perform the following actions: Determines what actions will be applied to messages that match the criteria you specified. You can check as many or as few of these actions as you like.
| 5. | OK: Click OK and the rule is made. All incoming mail will now be searched and sorted using the criteria you just created.
|
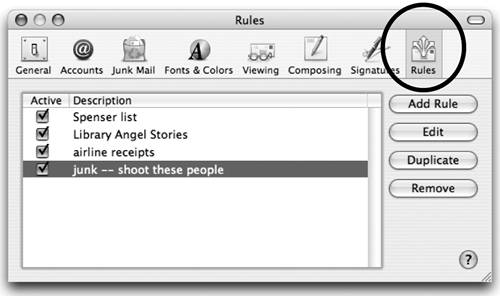
Tip If you won't be able to respond to your mail for a while, set up an autoresponder that will automatically return a message saying you are away and will respond later: Choose "If sender is in my Address Book," and "Reply to message," then click the button to enter your message. You might say something like, "Thank you for your email. When I return from the Amazon on October 27, I will answer your lovely message." Or forward all of your own email to yourself at another address. |
Rules are listed in an order and will be applied in that order. Change the priority order by dragging a rule to another position in the list. To edit a rule, select it in the list, then click the "Edit" button, or double-click the rule name in the list. Duplicate a rule if you want to create a new rule that is similar to an existing one. Select an existing rule in the list, click "Duplicate," then select and edit that new rule. To remove a rule, select it in the rule list, then click the "Remove" button or press the "Delete" key on your keyboard. Instead of removing a rule that might have taken some time to create, you can make it inactive: Uncheck the box in the Active column. When you want to use the rule again, it's still there and can be activated. Rules affect new messages that are received after a rule was created. To apply rules to messages you've already received, select the messages in the main Viewer window. From the "Message" menu, choose "Apply Rules." Or Control-click on one of the selected messages and choose "Apply Rules" from the pop-up menu. |