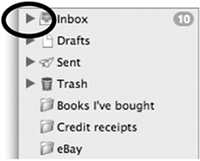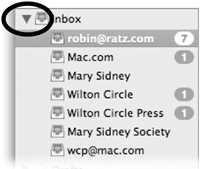Set up a New Account or Edit an Existing Account
To open Preferences and get the Accounts pane
When that process is finished and you once again see the Accounts pane, click the Mailbox Behaviors tab of the window. The items in this tab change depending on whether you're creating an IMAP account (such as .Mac) or a POP account (most others). These are the IMAP options. The advantage to storing items on the server is that you can access them from anywhere in the world; they're not stored on your computer. If you have a .Mac email acount, you can go to www.mac.com and log into your account on any computer that has a browser and an Internet connection.  These are the POP options. These refer to the messages that are in the Mail program and stored on your Mac, not on a remote server. 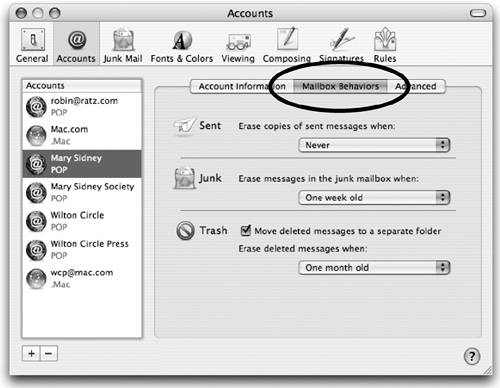 If you're creating an IMAP or .MAC account, the following options are shown in the Advanced pane: Enable this account: Check to make the account active. Uncheck it to make the account inactive, which does not delete the accountit just tells Mail to ignore it for now. See the opposite page for the POP options. 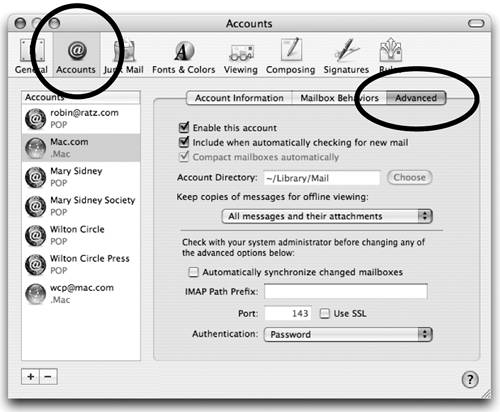 Include when automatically checking for new mail: UNcheck this box when you want to prevent Mail from checking email at this address. This is useful if you have several email addresses and you choose not to check some accounts as often as others. You can always manually check for messages in any accountuse the "Get New Mail" option in the Mailboxes menu. Compact mailboxes automatically: "Compacting" a mailbox is the same as deleting trashed messages. When you select and delete messages on an IMAP server, they don't really get deletedthey get placed in a "Deleted" folder on the server. The server stores these deleted files for a user--specified length of time before they are erased. Apple doesn't give you a choice about this with your .Mac email accountthe files you delete will be erased immediately when you quit the Mail application; this frees up your email space on their server. Keep copies of messages for offline viewing: This menu offers options for copying email messages from an IMAP server onto your own Mac.
If you're creating a POP account, the following options are shown in the Advanced tab: Enable this account: Check to make the account active. Uncheck it to make the account inactive, which does not delete the accountit just tells Mail to ignore it for now. See the opposite page for the IMAP options. 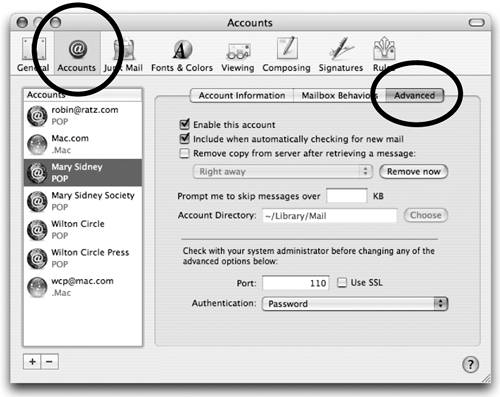 Include when automatically checking for new mail: UNcheck this box to prevent Mail from checking email at this address. This is useful if you have several accounts and you choose not to check some email as often as others. You can always manually check for messages in any accountuse the "Get New Mail" option in the Mailboxes menu. Remove copy from server after retrieving a message: POP servers prefer that you choose the option to delete a message from the server as soon as it is downloaded to your Mac. Uncheck it only when you need to temporarily keep a copy of your mail on the server. In the pop-up menu you'll find several options for lengths of time to store messages. Prompt me to skip messages over __ KB: When checking for mail, you can choose to skip over messages that are larger than you want to receive. This can eliminate unsolicited attachments. Enter the maximum file size that you'll permit Mail to download. A typical text email message with no attachments is about 1 to 10 KB (kilobytes). Messages in HTML format (the fancy ones with nice type and graphics) might be 30 to 60 KB. All done?When all the "Accounts" preferences are set, click the red Close button (or click any other icon in the toolbar). A sheet drops down and asks if you want to save the changes. Your new account appears in the Mailbox Sidebar, under the "Inbox" icon. If you don't see it, perhaps the Inbox is closed upsingle-click the disclosure triangle to display the accounts, as shown below. This Inbox is closed; notice the triangle is pointing to the right. Click the triangle.
With the triangle pointing down, the accounts are displayed.
|
EAN: N/A
Pages: 277