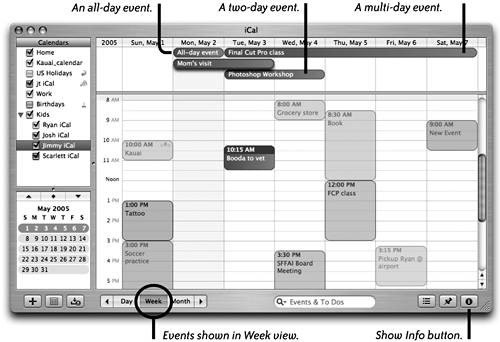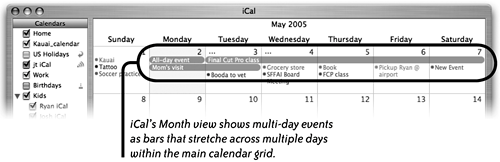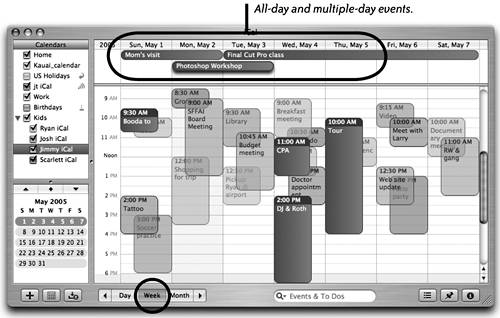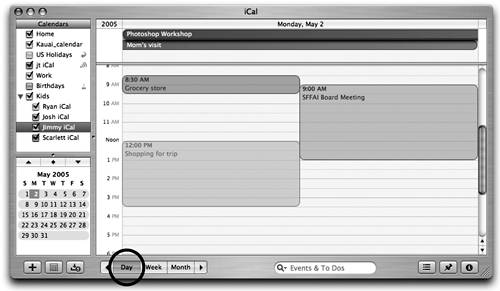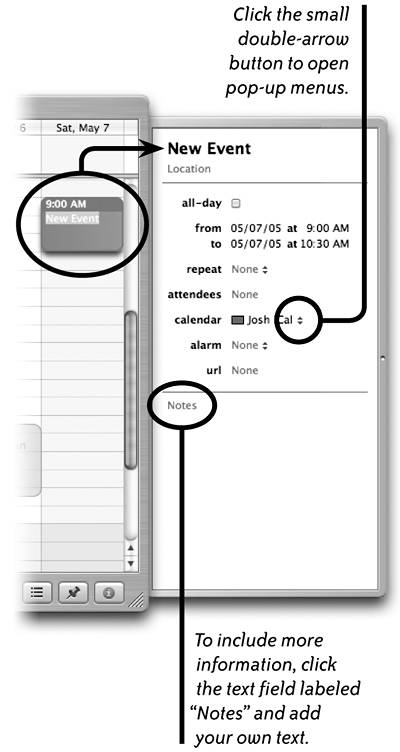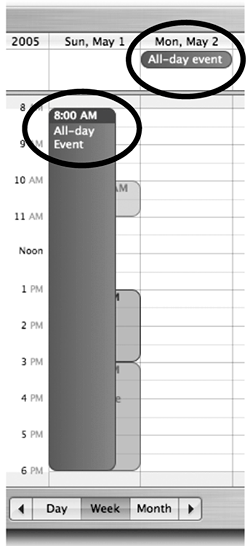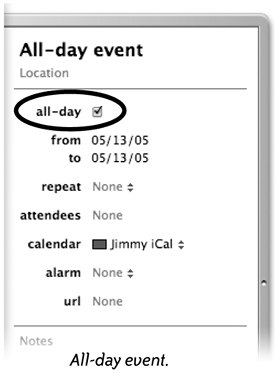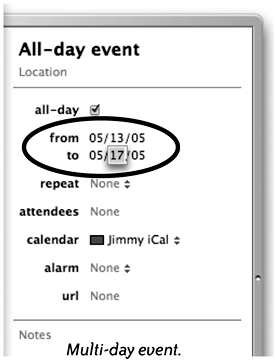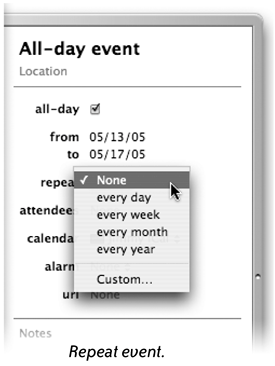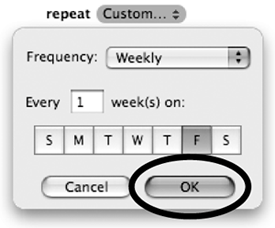| Items that you enter into a calendar are called events. An event can be an appointment, a party, a reminder, an all-day class, or a week-long seminar. Or anything else that's in your schedule. To create an event 1. | Select one of the calendars in the Calendars list. If none of the existing calendars seem appropriate for the new event you want to add, create a new calendar as explained on the previous page.
| 2. | In the View pane, press-and-drag vertically in the time slot in which you want to place an event.
Or double-click the time slot where you want to place a new event. After you create the event, you can drag it to any position in the calendar. You can also drag an event's edge to change its duration.
Or click once in a time slot, then from the File menu choose "New Event."
| 3. | When you create a new event, the text "New Event" is already selected, so all you have to do is type a description or name for the event.
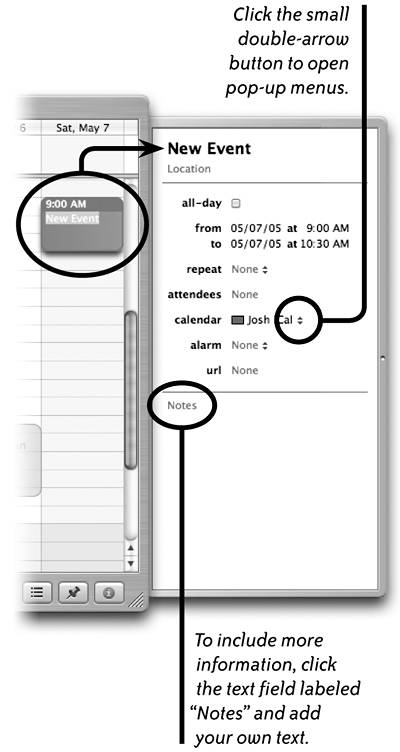
Or click the Show Info button to open the Info drawer (shown on the right), then click on the text at the top of the drawer and type a description. Any thing you type here appears in the event block in the calendar, and vice versa.
| 4. | Set the other options in the drawer:
To repeat this event in the calendar, click the repeat pop-up button (the small double-arrows) to open a menu containing recurrence choices.
You can invite attendees to an event (see page 346).
To switch the event to another calendar, click the calendar pop-up button (the small double-arrows) and assign the event to another calendar.
To set an alarm for the event, click the alarm pop-up button (the small double-arrows).
If the event has a web site, enter the address here so you can access it with a click.
|
Create an all-day event or a multi-day event All-day and multi-day events are represented by rounded rectangles that stretch the width of the event duration. In Day or Week view, they appear in a row at the top of the calendar in order to leave more room for other items in the main window and to avoid overlapping events in the main calendar area. In the left column above, an all-day event has been created by dragging the event's bottom edge down to an all day duration. This technique crowds other items in the calendar. In the right column, the same event has been designated as an all-day event in the Info drawer. This technique moves the all-day event to the top, out of the way of other events. 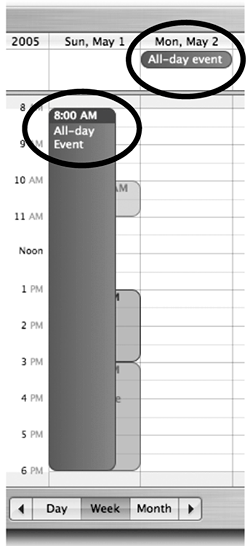
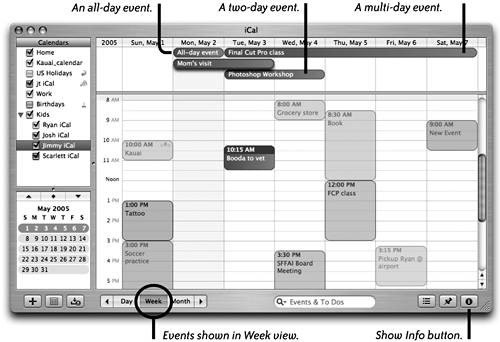 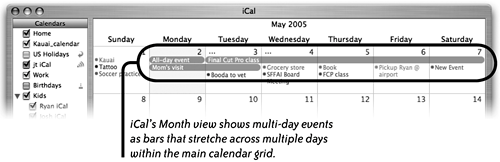 To create an all-day event 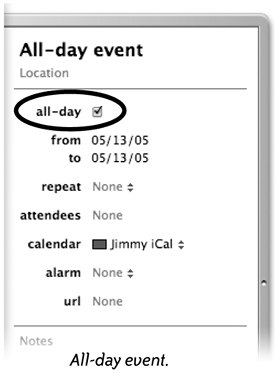
1. | Create a new event in iCal. Or select an existing event that you want to change to an all-day event.
| 2. | Click the Show Info button to open the Info drawer (shown on the right).
| 3. | Click the "all-day" checkbox.
| 4. | Press the Return key to apply the setting.
|
To create a multi-day event 1. | Create a new event in iCal. Or select an existing event that you want to change to a multi-day event.
| 2. | Click the Show Info button to open the Info drawer.
| 3. | Click the "all-day" checkbox.
| 4. | Click the "from" and "to" values to set the event dates: Click the day, month, or year value, then press the Up or Down arrow on your keyboard to change the value. Or type a value to replace the highlighted value.
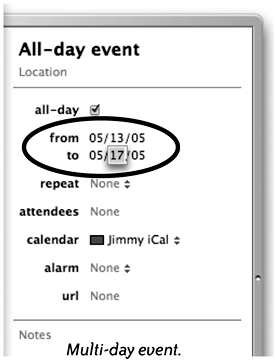
| 5. | Press the Return key-to apply the settings.
In Month view you can also drag an event's edge to span across the days you want to include.
In Week view you can drag an existing event to the all-day space at the top of the calendar, then drag the event's edge to include multiple days.
|
To create recurring events 1. | Click an event in iCal to select it.
| 2. | Click the Show Info button to open the Info drawer.
| 3. | Click the "repeat" pop-up menu (shown on the right). Choose one of the repeat options in the pop-up menu.
| 4. | Select "Custom" from the pop-up menu if you want to make additional settings in the window shown below.
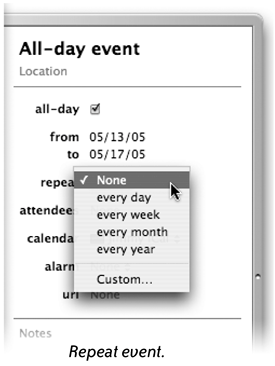
These settings are available when you select "Custom…" from the "repeat" pop-up menu. 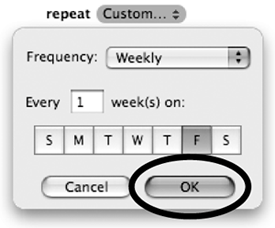
| 5. | Click OK (above) to apply your settings.
|
iCal provides a visual indication of schedule conflicts. The example below shows three calendar items with overlapping times. If the items belong to different calendars (from the Calendars list), the color coding will indicate to which calendar an item belongs. iCal's Week view overlaps conflicting events. Click on an event to bring it to the foreground. To reschedule an event to another time, just drag the event to any position in the calendar grid. 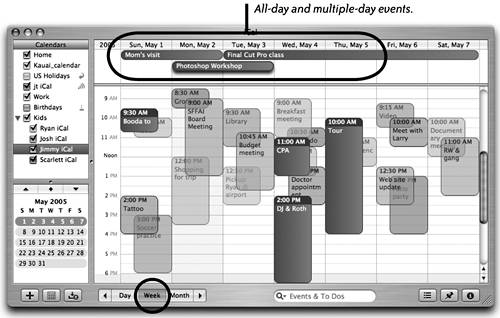 This is how Day view shows different events that are scheduled in overlapping time slots. To see an overview of your appointments, use the Week view. Switch to Day view to see a more detailed, less cluttered calendar. 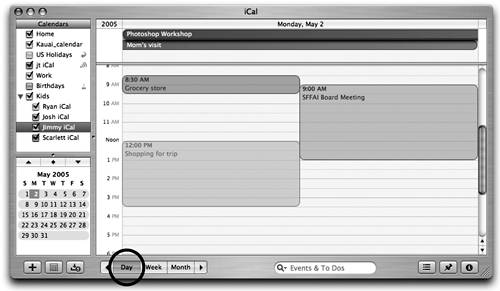 |