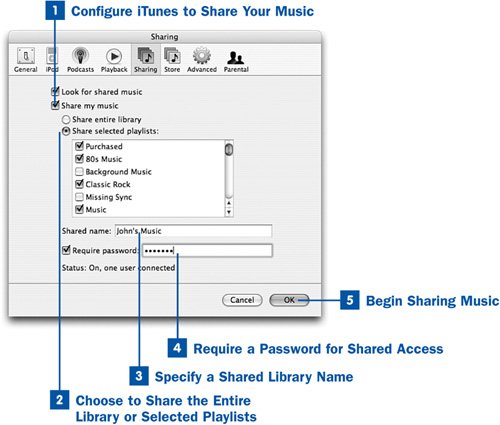iTunes isn't just a single person's private jukebox; it's designed to give digital music the same versatility within a household as physical CDs have done, within the reasonable limits imposed by Digital Rights Management. This means that just as you might have a big organizer of CDs in your den that anyone in the family can borrow from and take into his own room to enjoy, iTunes lets you connect to another computer on the same home network and browse that computer's iTunes music collection. In a household with three or four members, each with his own computer, the music that's stored on one computer can be easily broadcast to any other computer and enjoyed on demand. In the same way, one computer's music collection on a corporate LAN can be enjoyed by anyone else on the network who has a copy of iTunes.
You first must set up each computer to share its music. This task describes how to enable music sharing, as well as how to restrict your sharing to certain playlists and to protect it with a password in case you don't want others snooping around in your music collection.
 Configure iTunes to Share Your Music
Configure iTunes to Share Your Music
Open the iTunes Preferences window. (Choose Edit, Preferences in Windows or iTunes, Preferences on the Mac.) Click the Sharing tab.
Enable the Share my music check box to turn on music sharing for this particular computer.
 Choose to Share the Entire Library or Selected Playlists
Choose to Share the Entire Library or Selected Playlists
You can share your entire Library and all its playlists with other iTunes users on the local network (within your household or corporate LAN), or you can choose instead to limit your music sharing to certain playlists. Choose the option that best suits your needs.
If you choose to share only selected playlists, use the check boxes in the list box under the radio buttons to define which playlists you want to share.
Note
If you're running a personal firewall on your computer, you might have to "poke a hole" (create an exception rule) in the firewall to allow iTunes music-sharing traffic to get through. Define the rule to allow traffic on TCP port 3689. (In Mac OS X, a predefined rule is available in the system firewall for this port; select the Firewall tab on the Sharing pane in the System Preferences window and enable the check box for iTunes Music Sharing.) If you want to selectively restrict access to your shared music, consider setting a password, as explained in Step 4.
 Specify a Shared Library Name
Specify a Shared Library Name
When others connect to your shared iTunes music, your music list appears in their Source panes under a name that you specify. By default, this name is set to John's Music, where John is your own name as set in your operating system's user account system. You can change this to something more evocative if you likeHouse Music Server, for example, or BriTunes.
 Require a Password for Shared Access
Require a Password for Shared Access
Perhaps you don't want your inquisitive siblings rummaging around in your music collection, but you don't mind if your mom or dad accesses your music. (Or, perhaps, the opposite is the case.) You can protect your shared music with a password; all users on the network will see your shared music in their Source panes, but they won't be able to connect or browse your music without entering a valid password.
Enable the Require password check box and type the password you want to use. The password is hidden as you enter it, so be sure to enter it correctly. Give this password to only those people you want to be able to access your shared music.
 Begin Sharing Music
Begin Sharing Music
Click OK to start sharing your music. At any time after this, you can return to the Sharing tab of the Preferences window to view the Status readout, which reports how many users are currently connected to your iTunes Library. If anyone is connected and listening to your music, you'll get a warning message if you try to quit iTunes, letting you know that you'll be interrupting these other users' musical enjoyment. You'll have to confirm that you really want to quit regardless of who's using your iTunes music at the moment.
Note
iTunes has a restriction that limits the number of new connections to your shared music to five within a given 24-hour period. If more than five users try to connect to your iTunes Library, the additional users are told that the connection was refused. This restriction was recently imposed as a result of contract renegotiations between Apple and the labels, the positive upshot of which was that you get five authorization spots to use instead of the original three.
 Before You Begin
Before You Begin See Also
See Also