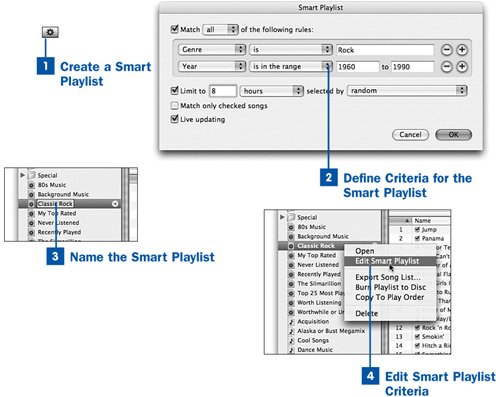You create a Smart Playlist in a somewhat different manner from a standard playlist. Instead of setting its name and then dragging songs to it manually, you set up the list of criteria at the time you create the playlist and then name the playlist. The list is immediately populated with all the songs that match the criteria you set as soon as you create the Smart Playlist.
SmartPlaylists.com is a community site where iTunes fans can exchange tips and experiences for making the most of their Smart Playlists.
 Create a Smart Playlist
Create a Smart Playlist
To create a Smart Playlist, hold down the Option key (on Mac) or Shift key (in Windows) and click the + button; its icon changes from a + sign to a sprocket, indicating the automated mechanism underlying Smart Playlists. Alternatively, choose File, New Smart Playlist.
 Define Criteria for the Smart Playlist
Define Criteria for the Smart Playlist
A Smart Playlist dialog box appears, giving you access to the specifications of the Smart Playlist query. Various check box options are available, such as limiting the list to a certain number of songs. You can add as many organizational criteria as you want by clicking the + button after any shown criterion. You can filter songs using any of the info tags they contain or comparison operators such as contains or starts with for textual entries, is or greater than for numeric entries, or is after or is in the range for date entries.
You can, for instance, create a list composed of all songs in the Rock genre that were made in the years 19661974, whose track number was 1 (call it, say, Classic Rock Album Openers). You can even specify that songs in the playlist must also belong to another playlist, such as a Smart Playlist that contains all music by any of several selected artists (Classic Rock Album Openers by Canadian Bands). You can also achieve great control by limiting the playlist to a certain size or number of songs, and adjust the selected by criterion to any of several schemes, such as highest rating, least often played, or random. The details are up to you.
Notes
By default, new Smart Playlists are created with the Live updating option enabled. This means that as you add new music to your iTunes Library, or change the info tags for songs so that they match the Smart Playlist's criteria, the playlist updates automatically to include those songs. Disable this option if you want the playlist to remain in the state it's in when you first create it, and not to automatically change as you add more music.
Songs shown in Smart Playlists are just references to the songs in your Library, just as they are in regular playlists. However, you can't manually rearrange or remove individual songs from Smart Playlists because they're automatically selected according to the criteria they match.
Smart Playlists are especially useful in conjunction with the My Rating and Play Count fields. For instance, you can create a Smart Playlist that consists only of songs you've rated three stars or higher, or to which you've listened at least five times, or both conditions at once. (See Rate  Your Music in iTunes for more information.) As you rate your songs and listen to the ones you like best, a Smart Playlist that you might have set up to include only highly rated or frequently played songs automatically becomes populated with your favorite music.
Your Music in iTunes for more information.) As you rate your songs and listen to the ones you like best, a Smart Playlist that you might have set up to include only highly rated or frequently played songs automatically becomes populated with your favorite music.
 Name the Smart Playlist
Name the Smart Playlist
Click OK when you're satisfied with the Smart Playlist's criteria. The playlist is created, with the name automatically set to the contents of the first criterion you set. The name is immediately editable, so you can type a more appropriate name if you want and press Return or Enter.
 Edit Smart Playlist Criteria
Edit Smart Playlist Criteria
You can go back and edit the criteria on any Smart Playlist if you want to change its behavior or contents. Select the playlist in the Source pane and choose File, Edit Smart Playlist or right-click the playlist and choose Edit Smart Playlist from the context menu. The same dialog box that you used to define the playlist appears; make whatever changes you like and click OK to save them.
Tip
If you create a randomized Smart Playlist (for example, one that chooses 4GB of music to fit into your iPod nano, as described in  Use a Large iTunes Library with a Small iPod), it can be difficult to get iTunes to reshuffle the selection to pick new songs. One way to do it is to temporarily lower the Limit to number to something very small (such as one song), click OK, edit the criteria again, and raise the limit to the full 4GB size.
Use a Large iTunes Library with a Small iPod), it can be difficult to get iTunes to reshuffle the selection to pick new songs. One way to do it is to temporarily lower the Limit to number to something very small (such as one song), click OK, edit the criteria again, and raise the limit to the full 4GB size.
As you enter text in any of the criterion fields, such as the Artist name, iTunes tries to fill out the field with an existing info tag that matches what you've typed. This can save you time and ensure that you set the field to exactly the spelling of info tags that are already in the database. See  Examine and Modify Song Information Tags for more details.
Examine and Modify Song Information Tags for more details.
 Before You Begin
Before You Begin See Also
See Also