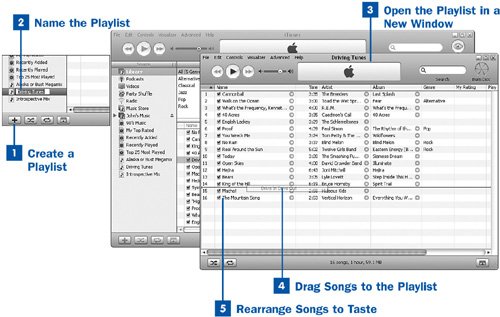Although iTunes makes it easy to locate and play any individual song or album, sometimes you'll want to mix and match your music, pulling in one favorite song from here, another one from therepicking the best selections from different albums to make a progression of songs that fits a certain situation or mood. It's one thing to be able to select a single artist and play through all the songs that artist ever produced. It's quite another to compose a selection of your personal favorite 30 songs, a choice collection for working out at the gym, a soothing set of songs to fall asleep to, or your most highly rated rock songs from the 1970s. These kinds of specialized, personalized groupings are known as playlists.
You create a playlist by first specifying its name (which you can change later) and then dragging songs one by one from your Library into the playlist. You can rearrange a playlist's contents at any time, remove songs, add more songs as you buy them from the iTunes Music Storewhatever you like. A playlist is never fixed in form and can always be expanded or modified to suit your musical tastes, even while you're playing it.
Adding songs to playlists is like creating aliases or shortcuts to the original itemsit doesn't take up extra space on your disk or create new files. If you change or delete a song in the Library, the song also changes in or disappears from any playlist in which it appears.
 Create a Playlist
Create a Playlist
To create a new playlist, click the + button underneath the Source pane, at the bottom left of the iTunes window. (Alternatively, choose File, New Playlist.) A new playlist appears in the Source list, bearing the name untitled playlist.
Tips
Delete a playlist by selecting it in the Source pane and pressing Delete or Del. Remember, a playlist contains only references to the songs in it, not the songs themselves. Deleting a playlist or the individual songs in it doesn't affect anything in your Library.
Another way to create a playlist is to first select a group of songs in the Library and then choose File, New Playlist From Selection. A new playlist is created that includes the songs you selected.
 Name the Playlist
Name the Playlist
The name of the new playlist is selected so that you can immediately type a new name, such as Driving Tunes or Hair Band Classics. Press Return or Enter after you type the perfect title for your collection.
 Open the Playlist in a New Window
Open the Playlist in a New Window
Optionally, you can open the playlist's contents in a separate window; this can be helpful if you want to see both the source and the destination as you drag songs into the playlist. Double-click the music note icon to the left of the playlist name to open the new window with the playlist's contents.
Tips
When you view a playlist in its own window or a separate window, a Burn Disc button appears in the upper-right corner instead of the usual Browse button. (You use this button to burn a CD of the contents of the playlist, as described in  Create an Audio CD from a Playlist.) However, this icon doesn't prevent you from browsing a playlist using the navigation lists. Simply choose Edit, Show Browser to enable the lists.
Create an Audio CD from a Playlist.) However, this icon doesn't prevent you from browsing a playlist using the navigation lists. Simply choose Edit, Show Browser to enable the lists.
 Drag Songs to the Playlist
Drag Songs to the Playlist
Click the Library option in the Source pane to view all the songs that are available in iTunes; navigate to each song you want to add to the playlist. Click to select a song (or a group of songs, by holding down Shift or Ctrl/ as you click) and drag the selection to the playlist in the Source pane or into the separate window showing the playlist's contents.
as you click) and drag the selection to the playlist in the Source pane or into the separate window showing the playlist's contents.
If you drag songs to the playlist's name in the Source pane, each new addition is added to the end of the playlist. If you're using a separate window to build the playlist, you can drag songs directly to the place in the list where you want them to appear.
 Rearrange Songs to Taste
Rearrange Songs to Taste
Click the playlist in the Source pane to view its contents in the song list area, or switch to the separate window showing the playlist's contents. Click and drag individual songs to different places in the list to manually sort the playlist to your liking. You can also click any of the column headers to sort the playlist on that column; click the column header again to reverse the sort order. Click the first column header, showing the play order numbers, to return the list to your manual sort order.
Now you can play your playlist by clicking the Play button, just as you would in the Library view. You can immediately call up just the right playlist for the occasionto help you relax as you read, to fire you up for an exercise routine, or to burn onto a CD for a long drive (see  Create an Audio CD from a Playlist).
Create an Audio CD from a Playlist).
Tip
iTunes allows you to group playlists into folders. Create a folder by selecting File, New Folder. You can rename the folder as you would a playlist and then drag existing playlists or Smart Playlists into the folder. If you select a folder and click Play, the contents of all that folder's included playlists are played in order. However, playlist folders do not retain their hierarchical nature when you transfer them to the iPod.
 Before You Begin
Before You Begin See Also
See Also