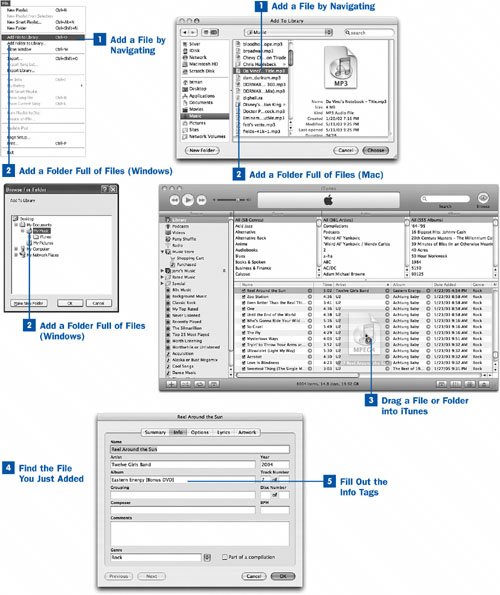Not all your music files are found on physical CDs. Chances are, if you've been on the Internet for any length of time, you've received or discovered music files (usually in MP3 format) from time to timewhether the files are of popular songs or of any other nature, such as comedy routines, political speeches, demo songs from a friend, or archived radio broadcasts. Perhaps you're an amateur or professional musician creating music using applications such as Ejay or GarageBand, and you want to add your productions to your iTunes Library so that you can enjoy them with the rest of your music and transfer them to your iPod to take with you. Or perhaps you've just found a lot of music you like using file-sharing services. (But of course, you wouldn't do that.)
Fortunately, adding these files to iTunes is pretty easy, and you can do it one of two ways: by navigating to the file's location or by dragging and dropping. iTunes can import songs in MP3, AAC, AIFF, WAV, or MIDI format. In Windows, it can also import unprotected WMA files, which it automatically converts to AAC format during the importing process. Video files in MPEG-4 or QuickTime format can be imported in this way, too.
 Add a File by Navigating
Add a File by Navigating
Choose File, Add File to Library (in Windows) or File, Add to Library (on the Mac). A file picker dialog box appears. Use this picker (which is in the standard form for your operating system) to navigate to the location on the hard disk of the music file you want to import. Select the file and click Open or Choose. (You can also select multiple files at once by holding down Shift, Ctrl, or  as you click.) iTunes copies the file into an appropriate place in your iTunes Music folder, filing it into subfolders named according to the embedded info tags (if present). The original file is left untouched on your hard disk.
as you click.) iTunes copies the file into an appropriate place in your iTunes Music folder, filing it into subfolders named according to the embedded info tags (if present). The original file is left untouched on your hard disk.
A reference to the file is now available in your Library, and its info tags are added to the navigation lists (Artist, Album, and Genre), if present. If the file is a video, it's also available by clicking Videos in the Source pane; this action shows you a "thumbnail" preview of the video floating over a reflective black surface along with its embedded information.
Tip
If you prefer, you can have the iTunes Library point directly to the file in the location where you added it, instead of copying it into the iTunes Music folder. To do this, turn off the Copy files to iTunes Music folder when adding to library check box in the Advanced, General section of the iTunes Preferences window. (Choose Edit, Preferences in Windows, or iTunes, Preferences on the Mac.)
 Add a Folder Full of Files
Add a Folder Full of Files
Suppose that you like to keep all your MP3 files in a certain folder on your disk; or suppose that you have a folder that resulted from unpacking a ZIP archive of a certain collection of MP3 files, such as a ripped CD album. Instead of picking each file individually to add it to the iTunes Library, you can instead choose the whole folder. iTunes imports all the importable files in that folder and ignores any nonimportable files; it even searches subfolders for files to import, making it a one-step process to add a whole folder-tree full of music and video files.
Note
Adding a large number of files at once to the iTunes Library, as when importing a whole folder tree, can be a time-consuming process. iTunes must duplicate every file and sort all the copies into the iTunes Music folder. You must also be sure to have sufficient hard disk space to hold all the copies of the music you import because you'll end up with two copies of everything.
On the Mac, the process for adding a folder is the same as in Step 1: In the file picker window, simply select the folder name (instead of selecting an individual file within the folder) and click Choose. In Windows, however, choose Add Folder to Library from the File menu; a separate kind of picker appears, showing you the folder tree structure beginning with your Desktop. Open folders in the tree until you see the folder you want; click to select it and then click OK.
Note
iTunes does not create duplicate entries in its database for the same audio or video files. You can drag a file into iTunes as many times as you want, but it doesn't create an additional entry or lose track of the file. This means you can safely and cleanly add a whole folder full of MP3s, even if you've already added some of the individual MP3 files inside it to the iTunes Library. The Date Added field for those files isn't even updated.
If duplicate files do appear in your Library, you can eliminate them using the steps in  Eliminate Duplicate Tracks.
Eliminate Duplicate Tracks.
 Drag a File or Folder into iTunes
Drag a File or Folder into iTunes
Another, more direct way to add a file or folder to iTunes is to simply drag and drop it into iTunes. In the Finder or Windows Explorer, navigate to the file or folder that you want to import; with the iTunes window open, click and drag the item into the song listing pane of iTunes (the main body of the window, below the Browse lists). The + icon on the mouse pointer indicates that the item will be added to iTunes when you release the mouse button. When the mouse is in the iTunes window and the + icon is visible, drop the item into iTunes to add it to the Library.
Tip
You can also drag files or folders to the iTunes icon in the Dock in Mac OS X to add them to the iTunes Library.
 Find the File You Just Added
Find the File You Just Added
iTunes doesn't automatically scroll to show you the file you just added. If you want to find the file, the easiest way is to type its filename into the Search box while the Library item is selected in the Source pane. As you type, the song listing narrows to show you only the matching songs in the Library.
Another way to locate the newly added song is to scroll horizontally to the Date Added column in the song listing pane (see  Customize Which Information Columns Are Displayed if this column is not there) and then click the column heading twice to sort the songs on that column in descending order. The newly added song (or songs) should be at the top of the list.
Customize Which Information Columns Are Displayed if this column is not there) and then click the column heading twice to sort the songs on that column in descending order. The newly added song (or songs) should be at the top of the list.
If the file you added is a video, click Videos in the Source pane to see the video as an icon in a specialized presentation screen without music files getting in your way.
 Fill Out the Info Tags
Fill Out the Info Tags
If the song files you imported weren't created using iTunes or a similar program with access to the Gracenote database, chances are that the info tags aren't completely filled out. Without all the info tags properly set, you can't navigate to the song using the Artist and Album lists, as you can with tracks you imported properly from a CD or bought from the iTunes Music Store. Select a song and click in various fields to make changes to its fields. Alternatively, select the song and choose File, Get Info (or right-click the song and choose Get Info from the context menu) and make the changes in the comprehensive info tag editor window.
 Before You Begin
Before You Begin See Also
See Also