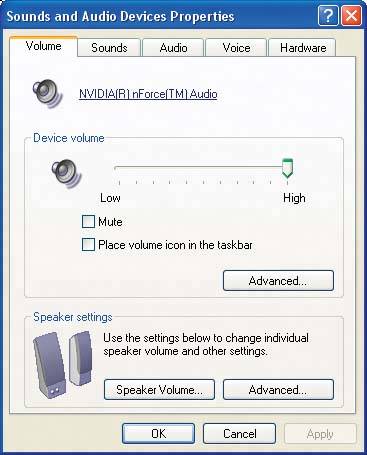Section 12.5. Configuring an Audio Adapter Card Under Windows
12.5. Configuring an Audio Adapter Card Under WindowsTo configure an audio adapter under Windows, take the following steps:
Figure 12-4. Enable digital audio in the optical drive device properties dialog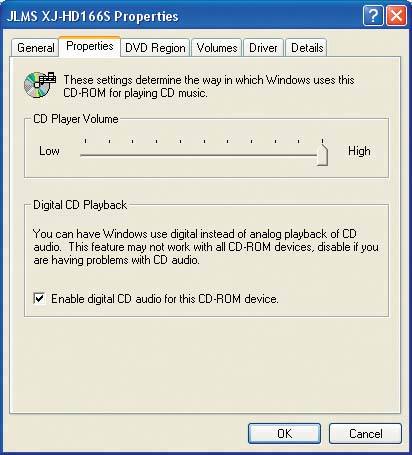 |
EAN: 2147483647
Pages: 126