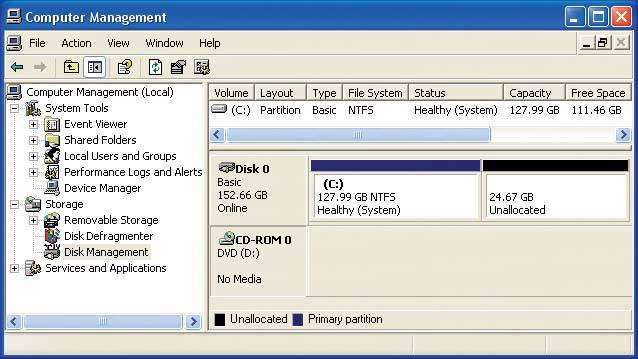8.4. Installing and Configuring an Optical Drive External optical drives are "installed" simply by connecting them to a USB or FireWire port, as appropriate, and connecting power. Internal optical drives are 5.25" half-height devices, and require the same physical installation steps as any other 5.25" externally accessible drive. The following sections describe the steps required to install and configure an ATAPI (IDE) optical drive. | SATA VERSUS PATA | Serial ATA (SATA) optical drives require the same basic installation steps as standard ATA/ATAPI optical drives, except that SATA drives do not require setting a Master/Slave jumper. We do not recommend using SATA optical drives, because they are plagued with compatibility problems. If you decide to use an SATA optical drive, make absolutely certain that the drive is certified compatible with your motherboard and that you have drivers compatible with your operating system, especially if you will use the drive as a boot device. |
| When There's Only One PATA Channel | If there is only one PATA channel, as is common on recent SATA motherboards, configure the optical drive as the master device on the primary ATA channel. |
8.4.1. Choosing an interface configuration The first installation decisions are whether to install the drive on the Primary or Secondary ATA interface and whether to configure the drive as the master or slave device. If you are upgrading an existing drive or replacing a failed drive, it might seem reasonable to configure the new drive the same way the old drive was configured. That's not always true. Many systems have non-optimal interface configurations. The issue is that although PATA interfaces allow two devices to be connected, only one can be active at a time. So, for example, when a hard drive connected to the primary ATA channel is reading or writing data, an optical drive connected to the same channel must wait until the hard drive finishes using the channel before it can read or write data. Each device must take its turn, which slows performance of both devices when they are in use simultaneously. Use the following guidelines to configure your drives properly: If the system uses an SATA hard drive or drives and no ATAPI devices other than the optical drive you are installing, configure the optical drive as the master device on the secondary ATA channel, leaving the primary ATA channel unused. (Windows can become confused if the primary master device is an optical drive rather than a hard drive.) If the system has one PATA hard drivewhich will always be the primary masterand no ATAPI devices other than the optical drive you are installing, configure the optical drive as the secondary master. If the system has two PATA hard drives, they should be configured as primary master and secondary master. Configure the optical drive as the secondary slave. If the system has one PATA hard drive, configured as the primary master, and two ATAPI optical drives, for example, a DVD-ROM drive and a DVD writer, use the following guidelines: If you frequently use both optical drives simultaneouslyfor example, to copy discs from the DVD-ROM drive to the DVD writerconfigure the read-only optical drive as the primary slave and the optical writer as the secondary master. If the two optical drives are not used simultaneouslyfor example, if you use the DVD writer for backups and the DVD-ROM drive for gaminginstall the DVD writer as the secondary master and the DVD-ROM drive as the secondary slave.
If the system has two PATA hard drives, configured as primary and secondary masters, and two ATAPI optical drives, configure the read-only drive as primary slave and the optical writer as the secondary slave. If the system has one or two PATA hard drives, an ATAPI optical drive, and another ATAPI device such as a tape drive, use the following guidelines: If possible, install the ATAPI devices on separate channels. If the system has two PATA hard drives, configure both ATAPI drives as slave devices. If you must install one of the ATAPI drives as the secondary master, choose the more recent ATAPI drive for that channel. If you must install two ATAPI drives on the secondary channel, make the newer device the master and the older device the slave.
| Advice from Brian Bilbrey | Alternatively, put the writer on the channel that does not have the drive you back up most: if the system/program drive is primary master and the data drive is secondary master, I'd want to back up from secondary master to primary slave, so I'd configure the writer as primary slave and the read-only drive as secondary slave. |
8.4.2. Installing the optical drive Installing an optical drive is generally straightforward. If you've ever worked inside a PC before, it should take you 10 minutes or less to install an optical drive. If you've never worked inside a PC, it might take five minutes more. To install an optical drive, proceed as follows: Disconnect all the external cables from the PC and move it to a well-lit work area. Remove the top and/or side panel(s), depending on the design of your case. With some cases, you may also have to remove the front bezel to gain access to the drive bays. Refer to the system or case documentation for details. If you are replacing an existing optical drive, disconnect the data cable and power cable from it and remove the drive from the bay. Depending on case design, the drive may be secured with screws through the drive bay and into the drive, or with rails that secure to the drive with screws and fit channels in the chassis. If you are installing a second optical drive without removing the existing optical drive, remove the drive bay bezel from the position where you intend to install the new drive. You may also have to remove a metal RF shield from behind the bezel. Some cases use snap-in RF shields, as shown in Figure 8-1, which can be removed using your fingers. Other cases secure the RF shields with screws or use twist-off RF shields that are stamped into the chassis when it is made. If your case uses stamped shields, use pliers to grasp the shield and twist it back and forth until it breaks free. Use a file to grind down any sharp burrs that remain, ensuring that no filings remain inside the case on the motherboard where they can cause havoc. Figure 8-1. Removing an RF shield before installing the drive  | Basic Versus Enhanced Operation | ATAPI optical drives require no special configuration steps to function at a basic level. All modern operating systems, including Windows 2000, Windows XP, and Linux, load ATAPI drivers and recognize ATAPI drives automatically. By default, though, an ATAPI optical drive functions as a simple read-only device. To enable additional features, such as the ability to play DVD movies or burn discs, you'll probably need to install some additional software. Even if the operating system provides some extended function support, such as the CD burning applet included with Windows XP, you'll probably want to install more capable software to take full advantage of the drive's capabilities. Most retail-boxed optical writers include such software, although it may be limited in functionality compared to the full version, or limited to running on the brand of drive with which it is bundled. |
Remove the new drive from its packaging. If your case uses rails to mount optical drives, install the rails. Rails vary by type of case. Most secure with two screws, as shown in Figure 8-2, but some use a spring steel mechanism that snaps into the screw holes on the drive, and so can be secured without tools. Before you actually connect the rails, eyeball the location of the rail slots in the chassis relative to the various screw holes on the drive. Drives have two sets of rail holes. One places the rails at about the middle of the drive vertically, and the other places the rails at the bottom of the drive. Which set provides proper vertical alignment for the drive depends on the position of the rail slots in the chassis. Rails may also be adjustable for seating depth, so check that positioning to make sure that the drive will seat flush with the front bezel when the drive is installed. Once you think the rails are mounted correctly, test the drive for proper vertical positioning and seating depth by temporarily sliding it into the bay. Figure 8-2. Mounting a rail on an optical drive  Verify that the drive is configured as Master, Slave, or Cable Select, as appropriate. The configuration jumper is located on the rear panel of the drive, as shown in Figure 8-3. Most drives are configured by default as Master devices. Change the jumper position if necessary to configure the drive to Slave or Cable Select. Figure 8-3. The rear panel of a DVD drive, showing the configuration jumper  It's usually easier to connect the ATA cable to the drive before you install the drive in the case. If you are using a new cable, which you should do if the existing cable shows any signs of wear or twisting, connect the new cable before you slide the drive into the bay. Verify that the pin 1 side of the cable, usually indicated with a red or other colored stripe, corresponds to pin 1 on the drive connector. Then press the cable connector down into the drive connector until it fully seats, as shown in Figure 8-4. Figure 8-4. Connecting an ATA data cable to an optical drive  | When Slow Is Fast Enough | Because optical drives have relatively slow data transfer rates, they can use the standard 40-wire ATA cable shown in Figure 8-4 rather than the 80-wire Ultra-ATA cable used for ATA hard drives. (An 80-wire cable works fine if that's all you have, but it's not necessary.) |
| FIRST THINGS FIRST | If you have removed an existing optical drive and are using the existing data cable, feed the drive end of the cable out through the drive bay and connect it to the drive before sliding the drive into the bay. If the cable isn't long enough to give you some working slack with the drive outside the case, detach the cable from the motherboard and connect it just as you would a new cable. |
Feed the loose end of the ATA cable through the drive bay from the front. Working from the rear of the drive, feed the cable down into the case, placing the free end near the motherboard ATA connectors. Align the drive rails with the corresponding slots in the case, and press the drive firmly into place until the drive rails seat. If you are using rails that secure with screws, install the screws to lock the drive into place. If you mounted the drive rails correctly, the drive should seat flush with the bezels that cover the vacant drive bays. The ATA interfaces are located near the right front edge of most motherboards. Locate the motherboard ATA interface connector you plan to use (usually the Secondary ATA interface). Locate pin 1 on the interface, align the ATA cable with its red stripe toward pin 1 on the interface, and press the connector into place, as shown in Figure 8-5. Figure 8-5. Connecting the optical drive data cable to the motherboard  The final step in installing an optical driveone we forget more often than we shouldis to connect power to the drive. Choose one of the power cables coming from the power supply and press the Molex connector onto the drive power connector, as shown in Figure 8-6. It may require significant pressure to get the power connector to seat, so use care to avoid hurting your fingers if the connector seats suddenly. The Molex power connector is keyed, so verify that it is oriented properly before you apply pressure to seat the power cable.
| DON'T FORGET THE AUDIO CABLE | Some older systems have an audio cable that links the optical drive to the sound card or motherboard audio connector. This cable was required because older optical drives used a direct connection between the drive and the audio adapter to communicate analog audio to the system. Newer optical drives support digital audio, which is communicated directly over the ATA connection to the bus. If you install a new optical drive in such an older system, connect the existing audio cable from the new drive to the audio adapter, but also enable digital audio. To do so, open Device Manager, display the Property sheet for the drive, and mark the "Enable digital audio" checkbox. |
| Advice from Brian Bilbrey | Optical drives installed with spring-lock rails should be braced from the front while applying enough pressure to properly seat the power connector. This prevents the drive from shooting out of the front of the computer when the spring-retention force is overcome, thus propelling the new drive across the room. If your goal is shock-testing equipment, you may omit such bracing. |
Figure 8-6. Connecting power to the optical drive 
That's all there is to installing an optical drive. After you replace the side and/or top panels and the drive bezel, the system is ready to go. Move it back to its original location, reconnect all the external cables, and power it up. 8.4.3. Enabling Bus Mastering (DMA) support Some older ATAPI optical drives operate in Programmed I/O (PIO) mode rather than Direct Memory Access (DMA) mode, which is also called Bus Mastering mode. The fastest PIO mode has a maximum data rate slower than that of most DVD drives, so operating in PIO mode reduces drive performance and may result in jerky video display and similar symptoms. More important, PIO mode puts a heavy burden on the CPU. A typical ATAPI optical drive operating in PIO mode may reach 50% to 80% CPU utilization when the drive is being accessed heavily, yet the same drive operating under the same conditions in DMA or Ultra DMA mode may occupy only 1% to 5% of CPU time. | PIO VERSUS DMA | Some optical drives support PIO and DMA modes, but are configured by default for PIO mode. Such drives have a PIO/DMA jumper on the rear panel, near the interface and power connectors. Jumper positions are usually labeled on the top or bottom of the drive. To reconfigure the drive, simply move the jumper from the PIO position to the DMA position. |
All modern motherboards, optical drives, and operating systems support DMA modes, but DMA is not always enabled automatically. Windows XP generally manages DMA properly and automatically. During a fresh install, Windows XP tests the ATA interfaces and the connected devices to determine DMA compatibility. If the interface and all connected devices are DMA-compatible, Windows XP enables DMA for that interface. So far, so good. But a problem may arise if you have upgraded Windows or replaced an older optical drive with a newer model. If the original operating system or optical drive was not configured to use DMA, Windows XP may not enable DMA even though the interface and devices support it. To check DMA status on a Windows XP system, and to enable DMA if necessary, take the following steps: Right-click the My Computer icon and choose Properties to display the System Properties dialog. Click the Hardware tab and then the Device Manager button to display Device Manager. Locate the IDE ATA/ATAPI Controllers entry and click the + icon to expand the listing. There should be three lines visible, assuming that two ATA channels are installed and enabled. The first line describes the ATA controller itself. The two remaining lines are for the Primary IDE Channel and the Secondary IDE Channel. (If you have only one IDE channel line, your motherboard may be a recent model that provides only one PATA interface.) Double-click the channel to which your optical drive is connectedusually the Secondary IDE Channelto display the Properties dialog for that channel. Click the Advanced Settings tab to display the dialog. This dialog has two sections, one for Device 0 (Master) and another for Device 1 (Slave). The listing for your optical drive should display the Current Transfer Mode as DMA or Ultra DMA. If it does, your drive is operating at peak efficiency, and you can exit the dialog. For example, Figure 8-7 shows that the DVD-ROM drive installed as the master device on the secondary ATA channel is using Ultra DMA Mode 2, which is the fastest DMA mode it supports. Figure 8-7. The Secondary IDE Channel Properties dialog shows that this drive is operating in Ultra DMA Mode 2 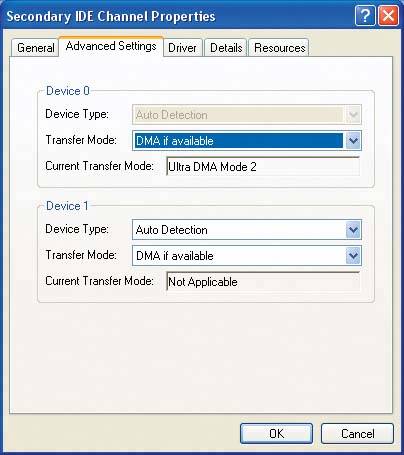 If the Current Transfer Mode box for the CD-ROM drive lists PIO Mode, check the setting for that device in the Transfer Mode box.
If the Transfer Mode box is set to "DMA if available," that means that Windows has decided that the interface, the drive, or both do not support DMA. Replace the drive with a newer model that does support DMA. If you are certain that the current drive is DMA-capable, try using another cable or connecting the drive to the other ATA interface. If the Transfer Mode box is set to PIO Only, use the drop-down list to change that setting to "DMA if available," save your changes, restart the system, and redisplay that dialog. If the Current Transfer Mode box for the drive now displays DMA mode, the drive is now using DMA. If the box still displays PIO mode, Windows has determined that it is unsafe to use DMA mode. Replace the drive or cable as described in the preceding item.
| Advice from Jim Cooley | Reinstalling or updating the chipset drivers may also enable (or re-enable) DMA support for the optical drive under Windows 2000 or XP. Check with your motherboard manufacturer for updated drivers. |
| DON'T MIX AND MATCH | Regardless of operating system, it's a bad idea to use a PIO-mode device on the same channel as a DMA-capable device. That's because ATA doesn't allow mixing DMA mode and PIO mode on one channel. If one device runs PIO mode, both must do so, which cripples the DMA-capable device. In particular, it's a horrible idea to use a PIO-only optical drive on the same channel as an Ultra DMA hard drive, because that means the hard drive will run in PIO mode. That cuts through-put by 50% to 90% and dramatically increases CPU utilization. Actually, it's a bad idea to use PIO-mode drives, period. Optical drives are inexpensive. If you have a PIO-only optical drive, the best course is to replace it as soon as possible. |
8.4.4. Changing optical drive letter assignments By default, all versions of Windows assign an optical drive the next available drive letter following those for any local volumes. If you subsequently install an additional hard disk or repartition your drive to create additional volumes, the letter assigned to the optical drive may change, which may confuse installed software that attempts to access the optical drive as the old letter. You can avoid this "musical chairs" reassignment of optical drive letters by manually assigning the optical drive a drive letter that is higher than the drive letter for any existing local or network volume. Assigning the highest available drive letter, Z, to the optical drive prevents Windows from ever altering that drive letter. If you have two optical drives, assign them Z: and Y:. To assign a different drive letter to the optical drive in Windows XP, proceed as follows: From Control Panel, choose Administrative Tools  Computer Management. Computer Management. Click Disk Management, and locate your optical drive in the lower-right pane, as shown in Figure 8-8. Figure 8-8. Computer Management displays drive letter assignments 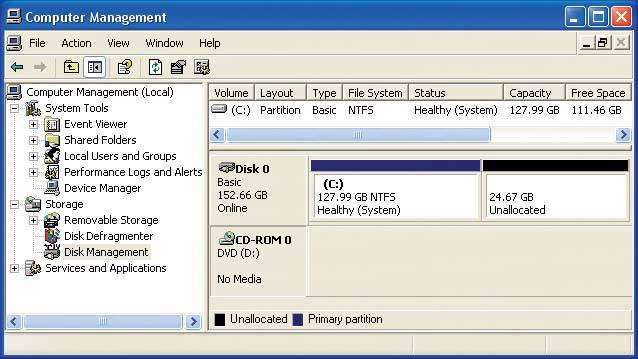 Right-click the optical drive icon to display the context-sensitive menu, and choose the Change Drive Letter and Paths… menu item to display the Change Drive Letter and Paths dialog. Click the Change button and use the drop-down list to assign an available drive letter to the optical drive. Save your changes and exit. Once you accept the changes, the new drive letter takes effect immediately.
| MUSICAL DRIVE LETTERS | If you change the drive letter assignment for an optical drive, do so immediately after installing the drive or the operating system. If you use that drive under its original letter to install software, that software will later attempt to access the drive using the old drive letter. |
|






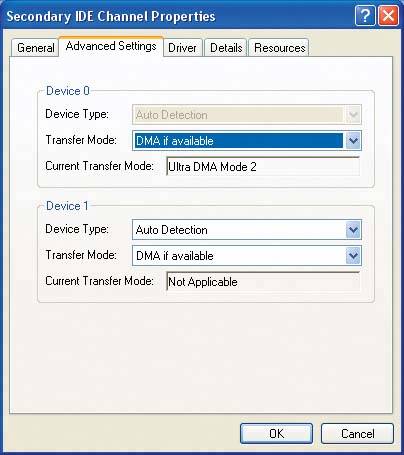
 Computer Management.
Computer Management.