Assigning PostScript Settings
Once you have finished configuring the print settings, there is one final task to make sure that your PostScript files, and therefore your PDFs, contain all the required elements and are properly configured. This involves configuring the PostScript file settings. Sometimes these settings are obvious and sometimes they are buried in some submenu or dialog box. Here I will go through my process of locating and configuring my PostScript settings. You will go through a similar but somewhat different specific process depending upon the OS, application, and printer driver you are using. Windows users, please see the following Note.
| Note | In the Windows OS, the main difference is that the Printer Driver is on the Print dialog window instead of in the Setup tab and the user has to click Properties to access specific setup and PDF conversion settings. |
Creating the PostScript File
Now to complete the final steps for creating a PostScript file (remember that your windows may look somewhat different, but the process will be similar):
-
From the Print or Print Preview dialog (Figure 3.14), click the Printer button to bring up a window like the one shown in Figure 3.15.
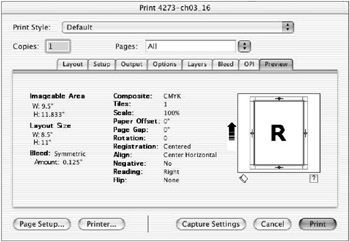
Figure 3.14: Print dialog with Printer button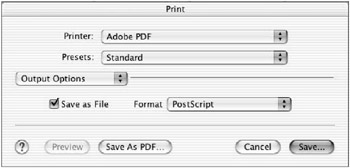
Figure 3.15: Print to PostScript file setup -
Configure this window as follows :
-
2a Select the Adobe PDF or other PostScript printer.
-
2b Select Output Options.
-
2c Click the Save As File option.
-
2d Select Format: PostScript.
-
2e Click the Save button.
Note In some Print dialog boxes this will be called Print To Disk or Print To File or Save To Disk. (It is not my fault that no one can agree on these names .) All of these choices will direct the PostScript code to write to a file rather than be sent to a printer. And remember that your windows and dialog boxes will likely be a bit different depending upon your OS and selected driver, but dig around and you ll find all these settings.
-
-
In some cases you will also have the opportunity to control the specifics of the PostScript file settings as well, which you should do now before moving on to Step 4. See the details on controlling the PostScript file in the next section, Configuring the PostScript Settings. After you have configured the PostScript settings, continue with Step 4.
-
Locate where you would like to have the PostScript file saved, and click the Save button (Figure 3.16).
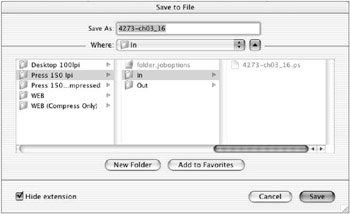
Figure 3.16: PostScript file locationNote Here I show printing the PostScript file to a Distiller watched folder (something I usually do), which will automatically take care of the conversion to PDF process. I describe watched folders in Chapter 4.
-
You may be presented with yet another Print window, similar to the one seen back in Figure 3.14; if so, simply click the Save button again.
Your file will be printed to the location you designated in Step 3 and will be labeled with either a .ps (Macintosh) or .prn (Windows) extension.
Configuring the PostScript Settings
Once you have designated that you want to create a PostScript file (Step 2 above) you may need to configure the PostScript (or Save File) settings. There are typically four PostScript settings to which you need to pay close attention:
Format Choose the best file format for your use: You will often find a variety of settings here, including PostScript, EPS, and even PDF. You will typically choose PostScript because you intend to create your PDF file through Distiller.
| Note | Some drivers come preconfigured, while others provide PostScript file options as shown in this section. If you don t see these, check your print dialog boxes for a menu choice or button labeled PostScript Settings. |
PostScript Level There are currently three levels of PostScript, from 1 through 3, each having progressively more capabilities. The key here is to choose the level of PostScript for the final output device you will be using. The higher levels of PostScript are most important for high-quality PostScript environments such as commercial printing companies that try to maximize the output of levels of gray and use color management. For most desktop equipment and the Web, level 1 is typically sufficient. Avoid selecting a level of PostScript greater than the level of the device where the PDF will be output, because incompatible PostScript levels may result in the file not printing. To reap maximum benefit from the highest levels of PostScript that your output devices can process, check the PostScript level of your RIP. If you are unsure of how your file will be used, or if you intend to create a general-purpose PDF, then choose a level that will be compatible with all level devices, as shown in Figure 3.17.
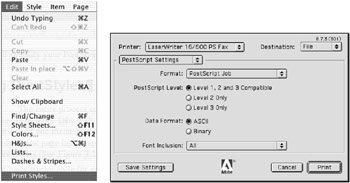
Figure 3.17: Choose a PostScript level no higher than what your devices can use, and select either a Binary or ASCII data format.
Data Format There are typically two choices here ”Binary and ASCII. This setting determines the format of the PostScript code, with Binary being a smaller, simpler shorthand version, while ASCII is fully written out PostScript code. Most PostScript printing devices handle Binary well, so try this first, because it will result in significantly smaller PostScript and PDF files. If, on the other hand, you ever receive binary file error messages from your network servers or print devices, which is somewhat common in the Windows world, then start using ASCII and these problems will abate.
Font Inclusion Make sure the fonts are included. This may be the most important menu you ever overlook, so don t overlook it! As I said in Chapter 2, Creating PrePDF Documents, fonts have always been the number one bugaboo, particularly when you want to take them cross-platform. So here is some more bad news: Even if you select and handle your fonts correctly throughout your document construction and preflight process, you can get tripped up here. How? you ask. Believe it or not ”and again, this is not my fault ”the default setting in many printer drivers is for fonts to not be included when all your document data is transferred to your PostScript file. The result of this unfortunate default would be that your PDF file would end up with substituted fonts. So, be sure to select Font Inclusion: All.
EAN: 2147483647
Pages: 102