1.3 Setting Up a New Drawing
Actually, you've already started a new drawing “ back at the beginning of Section 1.2. It was just that simple. You can begin any number of new drawings at any time in the same manner; but to make your drawing time more productive, there are a few things you should set up first “ like paper size and units. Of course you could accept AutoCAD's defaults for these and just get started, but let's take a look at the procedures anyway “ just in case your boss wants to use company standard settings.
AutoCAD “ never the shirker when it comes to redundancy “ provides three methods for setting up a new drawing: templates, wizards, and what they like to call "from scratch." The new user will find the first two methods easier than the third, but once you've become a bit more seasoned, you may find that you prefer the third's more simplistic approach. We'll look at each and you can decide which is most comfortable for you.
Unfortunately, AutoCAD doesn't make the first two immediately available in Release 2004 as it has in the past. The new user will have to make a small adjustment to access them. You'll have to adjust a system variable “ one of AutoCAD's default settings. But don't worry; it isn't difficult. The procedure will also let you see how to close a drawing session. Let's do it now.
| Note | By default, AutoCAD uses the following settings: |
Do This: 1.3.1 Change the Startup System Variable to Tell AutoCAD to Show the Startup Dialog Box
-
If you're not already in AutoCAD, double-click the AutoCAD 2004 icon (Figure 1.2a) on the desktop.
-
Follow these steps.
Tools
Command Sequence
Steps
None Required
Command: startup
1. At the command line, type startup . (Don't worry about locating the cursor, anything you type will show up on the command line.)
Note: Remember to hit the enter key after entering the text. Otherwise, AutoCAD won't know you've said anything.
Enter new value for STARTUP <0>: 1
2. When AutoCAD asks you for a new value for the Startup system variable, enter 1 .
Command:
3. AutoCAD returns to the command prompt to await your next order.
Command: exit
4. Close AutoCAD by entering exit at the keyboard or picking the " X " on the right end of the blue title bar. If AutoCAD asks you if you'd like to save the drawing, select the No option.
Wasn't that easy?
Although it doesn't appear that anything has changed, you're now able to utilize some tools that weren't available to you before (as you'll see when we reopen AutoCAD). Of course, you can always follow the same procedure to reset the variable back to after you've seen the wizards and templates approach to starting a new drawing. But let's look at three easy ways to set up a drawing first.
We'll begin by double-clicking on the AutoCAD 2004 icon on the desktop. Now that we've adjusted the Startup system variable, the Startup dialog box (Figure 1.3a) will appear on the screen. I'll give you a brief overview of this before we take a stab at using it.
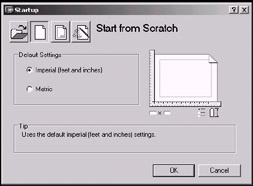
Figure 1.3a:
You'll find four really useful buttons across the top. These are (from the left):
-
Open “ for opening an existing drawing.
-
Start from Scratch “ for starting a new drawing without using a template or wizard. This uses the same AutoCAD defaults that would be used if you were to start a drawing without using the Startup dialog box. If you intend to use this button consistently, you can turn the Startup system variable Off and AutoCAD won't present the Startup dialog box.
-
Use a Template “ allows the user to start a new drawing using preset system variables .
-
Use a Wizard “ provides a choice of two wizards to walk you through the setup process.
Below the buttons, you'll find your first setup option: do you wish to create a drawing using English or Imperial units (feet and inches) or using Metric units. Simply place the bullet next to the option you prefer.
Okay, that's the brief overview, now let's get busy! We'll start by setting up a drawing using a drawing wizard. We'll set up a drawing for a ¼"=1'-0" scale on a B-size (11 x 17) sheet of paper.
Do This: 1.3.2 Setup Procedure #1: Using the Setup Wizard to Start a New Drawing
-
If you haven't already, double-click the AutoCAD 2004 icon on the desktop. Notice the presence of a Startup dialog box when AutoCAD begins.
-
Follow these steps.
Tools
Command Sequence
Steps

Use a Wizard Button
1. Pick the Use a Wizard button. Notice that the dialog box changes to offer you a choice between the Quick Setup wizard and the Advanced Setup wizard (Figure 1.3.2.1a).
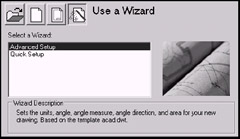
Figure 1.3.2.1a:2. We'll use the Advanced Setup wizard. You can select it in one of two ways: either highlight it in the list box (by picking on it one time) and then picking the Okay button, or simply double clicking on it in the list box. Do this now.
AutoCAD presents the first of a series of dialog boxes ( Units “ Figure 1.3.2.2a) of the Advanced Setup wizard.
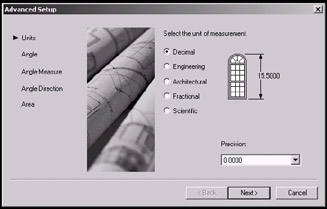
Figure 1.3.2.2a: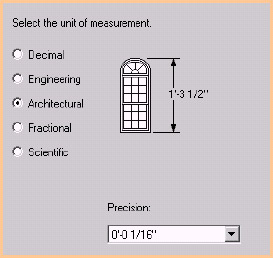
3. Notice the list down the left side of the dialog box. This list includes the settings available in the Advanced Setup wizard. The initial screen presents the Units options as indicated by the arrow.
Select Architectural in the center of the dialog box. A "bullet" appears in the radio button to the left.
You'll notice the demo to the right will change showing a sample of what architectural units look like. You may select the other buttons to see samples of them, but then reselect the Architectural option.
The precision of the units is already set to 1/16" , but you can change it on this screen as well by picking the down arrow on the Precision: control box.

4. Pick the Next > button at the bottom of the dialog box. The arrow on the settings list drops to Angle , and the options on the right side of the dialog box change accordingly .
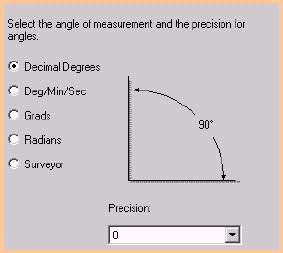
5. Select the different radio buttons to see how each appears in the sample image to the right. Then set the Decimal Degrees option (as shown). Leave the Precision at which you want AutoCAD to measure angles at (for no decimal places ).

6. Pick the Next > button. Your dialog box now looks like Figure 1.3.2.6a.
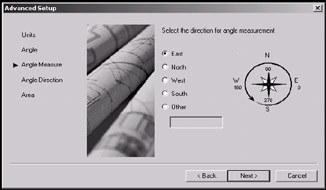
Figure 1.3.2.6a:Here we control the direction of the angles.
Most of us are familiar with the nautical way of determining degrees (a product of a good scout training). Unfortunately, the computer masters that created AutoCAD apparently missed that training. The standard 0 °North in the real world has changed to 0 °East in the world of computer engineering.
You can change it here if you wish; but be warned , the 0 °East has become a CAD convention (unwritten standard). If another CAD operator discovers that you have changed the angles, you may be in for some grief . Many third-party programs and AutoLISP routines (as well as engineering standards) are based on 0 °East.

7. Pick the Next > button to go to the Angle Direction options. This one also suffers the wrath of the programmers. We must now measure our angles counterclockwise ! Thus, 90 °North, 180 °West, and 270 °South follow 0 °East.

8. Pick the Next > button again to go on to the last dialog box.
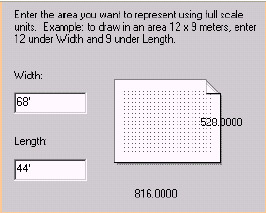
9. In the Area options dialog box (shown), you'll determine the size of the sheet on which you'll plot your final drawing. The default is 1' wide by 9" long, shown in the architectural units we set up in Step 4.
Look at the Drawing Scales chart (Appendix A). Determine what the drawing limits should be for the ¼" scale 11"x17" sheet we want to use. Did you come up with 44' x 68'? Excellent!
Put the 68' in the width text box and the 44' in the height text box. Why 68' and 44' instead of 44' and 68'? This is because we want the drawing to be landscaped (wider than high).
(Note: Be sure to use the foot mark (') when entering the limits.)

10. Pick the Finish button at the bottom of the Advanced Setup dialog box. The dialog box disappears, replaced by AutoCAD's graphic screen.
Congratulations! You have set up your first AutoCAD drawing using the Advanced Setup option of the Startup wizard.
Don't close your drawing yet; we'll continue with it in our next section.
| Note | The Quick Setup option of the Startup wizard has only two options, as shown in Figure 1.3b. 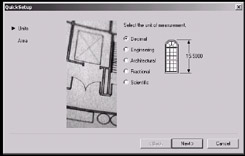 Figure 1.3b: These are similar to the same dialog boxes of the Advanced Setup . In the Quick Setup wizard, however, AutoCAD uses default settings for all the other options provided by the Advanced Setup wizard. |