5.1 Getting Around to Circles
Next to lines, circles (and parts of circles) are the most frequent factor in geometric drawings. You might think creating such important objects should be complicated, but AutoCAD has made Circle one of the easiest of its commands. We draw lines, as you know, using the Line command. In keeping with the simple approach, draw circles by using the Circle command. Is that not simple enough? Okay, just type C at the command prompt!
Here's the command sequence.
Command: circle (or c )
Specify center point for circle or [3P/2P/Ttr (tan tan radius)]: [pick or identify a point on the screen]
Specify radius of circle or [Diameter]: [drag or type the radius]
That seems fairly easy. Open the cir-ell.dwg file in the C:\Steps\Lesson05 folder and give it a try. Draw a circle in one of the open areas of the screen.
What do you think?
Okay. Let's look at some of the Circle command's options.
-
The default is the Specify center point option. Any point selected on the screen or identified by X and Y coordinates will be the center point of the circle.
-
The 3P option allows you to draw a circle by selecting three points on the circle.
-
The 2P option allows you to draw a circle by selecting both ends of an imaginary diameter line.
-
TTR stands for Tangent-Tangent-Radius and allows you to draw the circle by selecting two objects to which the circle will be tangent and then entering the required radius.
Lets try each option.
| Note | All of the options are also available in the Circle selection under the Draw pull-down menu, as well as via right- click cursor menu once the Circle command has been entered. |
Do This: 5.1.1 Circle Practice
-
If you haven't yet opened cir-ell.dwg , open it now. it's in the C:\Steps\Lesson05 folder and looks like Figure 5.1.1a.
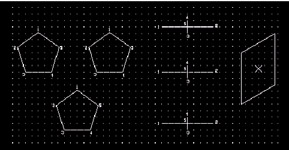
Figure 5.1.1a: -
Restore the Circles view.
-
Follow these steps.
Tools
Command Sequence
Steps
Command: os
1. Set your running OSNAP to endpoint . Clear all other settings. Turn the Running OSNAPs On .

Command: c
2. Type the Circle command or the C hotkey at the command prompt. Alternately, you can pick the Circle button on the Draw toolbar.
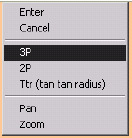
Specify center point for circle or [3P/2P/Ttr (tan tan radius)]: 3p
3. Type 3P (or select it on the cursor menu) for the three-point option.
Specify first point on circle:
Specify second point on circle:
Specify third point on circle:
4. Select any three endpoints on the upper left polygon. The results should look like Figure 5.1.1.4a.
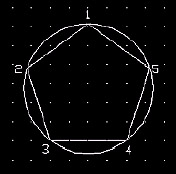
Figure 5.1.1.4a: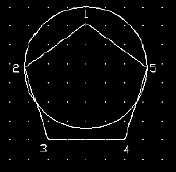
Figure 5.1.1.7a:
Command: [enter]
5. Repeat the Circle command.
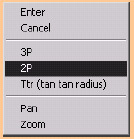
Specify center point for circle or [3P/2P/Ttr (tan tan radius)]: 2p
6. Type 2P (or select it on the cursor menu) for the two-point option.
Specify first end point of circle's diameter: [select point 2]
Specify second end point of circle's diameter: [select point 5]
7. Select points 2 and 5 on the upper right polygon. The results will look like Figure 5.1.1.7a.

Command: [enter]
8. Repeat the Circle command.
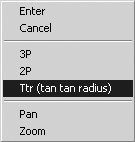
Specify center point for circle or [3P/2P/Ttr (tan tan radius)]: t
9. Type T (or select Ttr on the cursor menu) for the tangent-tangent-radius option.
Specify point on object for first tangent of circle:
10. Select any point on line 1-2 of the remaining polygon. Notice how the OSNAP symbol for tangent appears when you cross the line.
Specify point on object for second tangent of circle:
11. Now select any point on line 2-3 .
Specify radius of circle <1.6180>: 1
12. Enter a radius of 1 . Your drawing will look like Figure 5.1.1.12a. Notice that AutoCAD draws a 1"R circle tangent to both the selected lines.
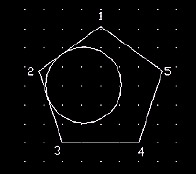
Figure 5.1.1.12a: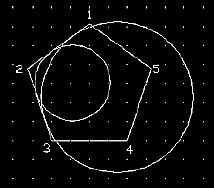
Figure 5.1.1.17a:
Command: [enter]
13. Let's try a larger circle. Repeat the Circle command.
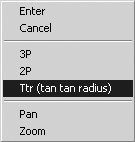
Specify center point for circle or [3P/2P/Ttr (tan tan radius)]: t
14. Use the tangent-tangent-radius option again.
Specify point on object for first tangent of circle:
15. Select any point on line 1-2 of the same polygon that you used in Step 10.
Specify point on object for second tangent of circle:
16. Now select any point on line 2-3 .
Specify radius of circle <1.6180>: 2
17. Enter a radius of 2 . Your drawing will look like Figure 5.1.1.17a. Notice that AutoCAD draws a 2"R circle. Both circles are tangent to the same lines, but appear in different places to accommodate the difference in radii.

Command: qsave
18. Save your drawing.
I know. Had you known it was this easy, you'd have learned AutoCAD long ago!