2.3 Multiple-Object Selection Made Easy
We've seen how easily we can erase a single object. But what if we want to erase 20 or 200 objects? Must we select 20 or 200 times?
The answer, of course, is no! Let's look at a couple of options that will make multiple object selection easier.
The first option places a window around the objects to be selected (refer to Figure 2.3a). What do you suppose it is called? What do you think the shortcut will be? If you said, "window" and w , you were quite right. A window selection includes all the objects that are completely within a window.
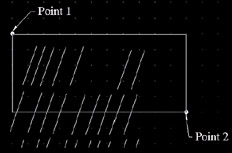
Figure 2.3a:
Let's give it a try.
Do This: 2.3.1 Using a Window to Erase Multiple Objects
-
Close and reopen the erase-samp drawing you used in the last exercise. Do not save the changes. (It is in the C:\Steps\Lesson02 folder.)
-
Follow these steps.
Tools
Command Sequence
Steps

Command: e
1. Enter the Erase command.
Select objects: w
2. Tell AutoCAD you want to use a window to make your selections by entering a w at the Select objects: prompt.
Specify first corner:
3. Place your first corner near Point 1 in the drawing (refer to Figure 2.3a).
Specify opposite corner:
4. Place the opposite corner near Point 2 .
Select objects: [enter]
5. Complete the command by hitting enter at the Select objects: prompt.
Notice that only the lines that were completely encircled by the window were erased.

Command: u
6. Undo the erasure.
The second option places a window around and across the objects to be selected. This one is called crossing and uses c as a shortcut. The difference between this and a standard window is simple. A crossing window will select everything within or touched by the window.
Watch this one in action.
Do This: 2.3.2 Using a Crossing to Erase Multiple Objects
-
Be sure you're still in the erase-samp drawing you used in the last exercise. If not, open it now. (It is in the C:\Steps\Lesson02 folder.)
-
Follow these steps.
Tools
Command Sequence
Steps

Command: e
1. Enter the Erase command.
Select objects: c
2. Tell AutoCAD you want to use a crossing to make your selections by entering a c at the Select objects: prompt.
Specify first corner:
3. Place your first corner near Point 1 in the drawing (refer to Figure 2.3.2.3a).
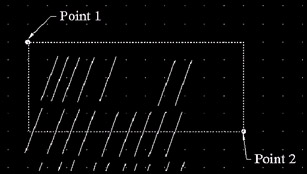
Figure 2.3.2.3a:Specify opposite corner:
4. Place the opposite corner near Point 2 . Notice the difference in the way AutoCAD shows the window (this one uses a dashed line).
Select objects:
5. Complete the command by hitting enter at the Select objects: prompt.
Notice that the lines that were completely encircled and the lines that were touched by the crossing window were erased.

Command: u
6. Undo the erasure.
Note To make windowing even easier, AutoCAD includes Implied Windowing . This means that you don't actually have to type w or c to create a window or a crossing.
When you pick an empty place on your drawing at the Select objects: prompt, AutoCAD assumes that you want to use Implied Windowing.
To use a window at any Select objects: prompt, simply pick an empty point to the left of what you want to select, then pick a second point to the right. You'll get a window.
If you pick the first point to the right and the second point to the left, you'll get a crossing window.
Undo the last erasure, and then try this by selecting a place near Point 1 then near Point 2 in the current drawing. Then try it by selecting a place near Point 2 and then near Point 1.
- Distributed Data Warehouse for Geo-spatial Services
- Data Mining for Business Process Reengineering
- Intrinsic and Contextual Data Quality: The Effect of Media and Personal Involvement
- Relevance and Micro-Relevance for the Professional as Determinants of IT-Diffusion and IT-Use in Healthcare
- Development of Interactive Web Sites to Enhance Police/Community Relations