2.2 Fixing the Uh-Ohs: Erase, Undo, and RedoMRedo
2.2 Fixing the Uh-Ohs: Erase, Undo, and Redo/MRedo
When I first studied drafting “ using charcoal from the fire and drawing on the cave walls “ I thought the electric eraser was the height of laziness . I mean, how spoiled could a professional be?
Then I got my first drafting job. I was assigned to removing revision clouds from old cloth drawings. I had an electric eraser (and a sore hand) by the second day.
Today, the CAD system makes erasure even easier than that old Bruning did.
You're already familiar with the command sequence for erasing a single object, or a group of objects one at a time:
Command: erase (or e )
Select objects: [select an object]
Select objects [AutoCAD allows you to select more objects if you'd like; otherwise , hit enter to complete the command]
We'll take a look at some ways to speed this up a bit in a few minutes. But first, we should look at how we fix mistakes. If, for example, your erasure was a mistake, you can use the Undo command to return your drawing to a point before the mistake occurred.
Although the Undo command hasn't changed much in the last few releases of AutoCAD, it has become significantly easier to access in the 2004 release. Further, its counterpart “ the Redo command “ has been usurped by the newer and more powerful MRedo command.
We'll look at Undo first. I'll explain the command sequence; but I'll warn you up front that you'll probably never use it. Here's the sequence:
Command: undo
Enter the number of operations to undo or [Auto/Control/BEgin/End/Mark/Back] <1>: [enter]
Let's look at the options.
-
Enter the number of operations to undo (the default) “ undoes the specified number of preceding commands. The default number is one, so an enter will undo a single command.
-
Auto “ undoes a menu selection as a single command. Remember that menu commands and toolbar commands cause a macro to run. If auto is set to Off , undo will only undo one step of the macro at a time. If it is On (the default setting), Undo will undo the entire macro at once.
-
Control “ controls how Undo performs . It has three options: All / None / One .
-
All “ allows Undo to function fully, providing virtually unlimited undos.
-
None “ turns Undo Off .
-
One “ limits Undo to the last command only.
-
-
Begin and End “ begin begins a group. All commands entered after the Begin option will be treated as a single command and are undone by a single Undo . End ends the Begin option.
-
Mark and Back “ mark places a mark in the command sequence. Back undoes back to the mark.
Now, about the Undo command Most of these options sound good; but as I warned you, you'll never use them. I have rarely, in the years I have worked with CAD, known in advance that I would be undoing a command. How would I know to Mark or Begin a sequence for later undoing?
I advise people to learn the U command discussed next . It will cover your needs and not require you to memorize the Undo options. Additionally, the upgraded Undo button on the Standard toolbar allows a much easier method to undo many commands at once.
The U command acts as a macro for the default Undo option, and assumes a number of one. If you need to use the keyboard to undo something, you'd be much better off using U rather than its more confusing cousin “ Undo .
Even more promising than the U command is the newly improved Undo button on the Standard toolbar (Figure 2.2a). Picking the Undo arrow will undo the last command “ just as it will in most Windows-based software. In this regard, it simply runs the U command one time.
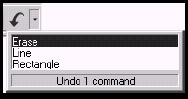
Figure 2.2a:
But if you look to the right of the Undo button, you'll find a new addition to the Standard toolbar “ a down arrow that will list the last several commands you have run. You can select to undo from one to all of these in a single stroke!
Perhaps the most important thing to remember about the Undo command family is the one thing that you can't undo; you can't undo the undo that you just did! You can, however, redo what you undid. (Don't worry we'll have an exercise in a minute that'll make this a bit clearer.)
AutoCAD provides two 'redo' tools “ Redo and MRedo . The first “ Redo “ simply redoes whatever the last Undo undid. Redo , however, is only good once, and only after one of the Undo commands. MRedo is a bit more flexible and allows you to redo several undos at once. Here's the sequence:
Command: mredo
Enter number of actions or [All/Last]: [tell AutoCAD if you wish to redo only the last undo, or all the previous undos]
The Redo button to the right of the Undo button on the Standard toolbar (Figure 2.2b) actually calls the MRedo command and sports a down arrow next to it that functions much like the down arrow next to the Undo button.
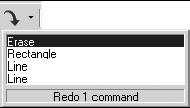
Figure 2.2b:
| Note | You'll also find the Undo ( U ) and Redo commands on the default cursor menu (Figure 2.2c). Just right-click anywhere in the graphics area of the drawing with nothing selected and the command prompt empty. 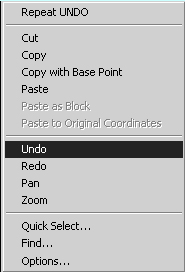 Figure 2.2c: |
Now you have five of AutoCAD's "Hail Mary" procedures “ Escape, Erase, Undo, Redo, and MRedo. You're probably nicely confused . Let's see if an exercise can help clear things up for you.
Do This: 2.2.1 Erase, Undo, and Redo
-
Open drawing erase-samp , in the C:\Steps\Lesson02 folder.
-
Follow these steps.
Tools
Command Sequence
Steps

Erase Button
Command: e
1. Enter the Erase command by typing erase or e . Alternately, you can pick the Erase button on the Modify I toolbar ( docked to the right of your screen) or select Erase from the Modify pull-down menu.
Select objects:
2. Pick one of the lines by placing the selection box on it and clicking the left mouse button as indicated in Figure 2.2.1.2a.
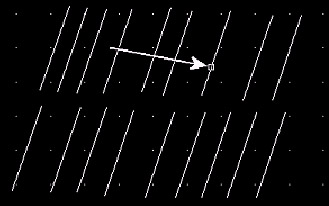
Figure 2.2.1.2a:Select objects: [enter]
3. Confirm that you have finished selecting (hit enter or use the right mouse button).

Undo Button
Command: u
4. Undo the erasure either by typing U at the command prompt or by picking the Undo button on the Standard toolbar.
Notice that the erased line returns.

Redo Button
Command: redo
5. Redo the erasure by typing redo at the command prompt of by picking the Redo button on the Standard toolbar.

Command: e
6. Repeat Steps 1, 2, and 3 until you have erased another four lines. (Be sure to repeat all three steps four times.)
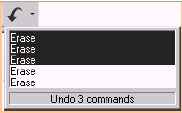
7. Now pick the down arrow next to the Undo button and select the last three Erase commands.
Notice that the last three lines you erased return to the screen.
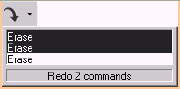
8. Pick the down arrow next to the Redo button and select the two Erase commands.
Notice that two of the lines you erased have once again been removed from the drawing. Notice also that they were erased in the order in which they were originally selected.
Note You can use the Default cursor menu to erase (or Cut ) an object, as you can use the Cut option on the Edit pull- down menu. But this method moves the erased item to the Windows clipboard. The clipboard requires a bit of system memory, so this isn't the preferred method for removing objects from a drawing.
Additionally, AutoCAD users can take advantage of the Delete key in much the same way users of other Windows programs can. Simply select the object to be erased (without entering a command) and then hit the Delete key.