2.1 Lines and Rectangles
Being one of the first CAD packages, AutoCAD had the benefit of creating commands that are really quite simple to remember. For example, to draw a line, you type line at the command prompt. To draw a circle, you type circle. To erase an object, what do you think you would type? Did you say erase? That's right!
But wait; it gets simpler yet! Can't type? Most commands have simple abbreviations, or hotkeys (also called aliases or shortcuts ). To draw a line, you can type l . To erase, type e . I will identify the hotkeys for each command as we progress through the book.
Of course, if you have an aversion to the keyboard, there is also a mouse approach to each command. We'll look at those as well.
The Line command provides a nice uncluttered approach to seeing the command prompt in action. The sequence involved in drawing a two-point line is as follows :
Command: line (or l )
Specify first point: 1,1 [enter the coordinate for a point, or you can pick a point on the screen]
Specify next point or [Undo]: 2,2 [again, enter the coordinate for a point or pick a point on the screen]
Specify next point or [Undo]: [hit enter to complete the command, or you can click the right mouse button and select Enter from the cursor menu]
Not too difficult, is it? Try it. Start a new drawing using the Sample Template 02 template in the Lesson02 folder. (Notice that I've provided a background grid to help guide you through the drawing.) Enter the preceding sequence. Remember to hit the enter key on the keyboard after each line of information. Otherwise, AutoCAD won't know you have finished your command. The final enter tells AutoCAD that you have finished the command. The numbers represent coordinates on the drawing. We'll discuss them in Section 2.4, "The Cartesian Coordinate System."
Does the lower left quadrant of your screen look like Figure 2.1a? Excellent!
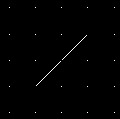
Figure 2.1a:
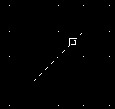
Figure 2.1b:
Okay, now erase the line. Use this sequence.
Command: erase (or e )
Select objects: [The crosshairs become a tiny box. Place the box over the line and pick once with the left mouse button. The line becomes dashed, or highlighted. See Figure 2.1b.]
Select objects: [enter or click the right mouse button “ the line disappears]
Command:
Now try an exercise.
Try to draw the figure shown in Figure 2.1.1a. Don't worry if you can't get the lines perfect just yet. This is your first time. Besides, we'll soon find much easier and more accurate ways of drawing.
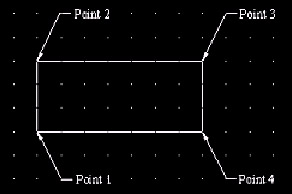
Figure 2.1.1a:
| Note | Your first " Hail Mary " option: You'll frequently find yourself entering a command too fast or out of order. Don't worry. If you make a mistake, use the escape key ( ESC ) in the upper left corner of most keyboards. You'll return to the command prompt where you can start over. |
Do This: 2.1.1 Drawing Lines
-
Start a new drawing using the Sample Template 02 template file in the C:\Steps\Lesson02 folder.
-
Follow these steps.
Tools
Command Sequence
Steps

Line Button
Command: l
1. Enter the Line command at the command prompt by typing line or l . Alternately, you can pick the Line button on the Draw toolbar, or select Line from the Draw pull-down menu.
Specify first point: [pick a point near 2,1]
2. Select a point around grid reference 2,1. To help you find this reference point, look at the coordinate display on the left end of the status bar. Move your crosshairs around while watching this box. See the numbers change? These are your drawing coordinates. Try to get as close as possible to 2,1 (ignore the third number “ the z-coordinate for now). Don't be surprised if you can't get it exactly.

Specify next point or [Undo]: [pick a point near 2,4]
3. Now select a point around 2,4. Notice that AutoCAD presents a cheater box that says Polar: 0'-3"<90 . This box will help guide you when drawing. We'll discuss it more in Lesson 3. (If the cheater doesn't show, pick the Polar toggle on the status bar “ it should appear depressed.)

Specify next point or [Undo]: [pick a point near 9,4]
4. Now select a point around 9,4.

Specify next point or [Close/Undo]: [pick a point near 9,1]
5. And then select a point around 9,1.
Specify next point or [Close/Undo]: c
6. Finally, type c to close the line.
Did you notice that last command? When used in response to a Line or Polyline command prompt, c will close the line (that is, it will draw a line from the last point selected to the first point selected).
Let me show you an easier way to draw the same rectangle by using only two picks. We'll use the Rectangle command this time.
The Rectangle command sequence is:
Command: rectangle (or rec )
Specify first corner point or [Chamfer/ Elevation/ Fillet /Thickness/Width]: 2,1 [identify the first corner of the rectangle] Specify other corner point or [Dimensions]: 9,4 [identify the opposite corner of the rectangle]
Go ahead and try the preceding sequence. Does it look better than the one you drew using the Line command (Figure 2.1c)? Was it easier to draw?
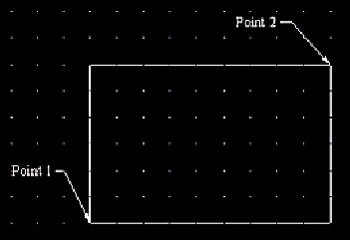
Figure 2.1c:
Now erase it. Did you notice something different here? You only had to select one line and the entire rectangle highlighted. The rectangle is a polyline .
| Note | A polyline is a multi-segmented line, or a line consisting of one or more than one line segment. We'll cover this more advanced line tool in Lesson 8. |
Did you notice that AutoCAD gave you several options when you drew the rectangle? In the first prompt of the Rectangle command, you may select to draw a Chamfered (mitered) or Filleted (round- cornered) rectangle. Or you may use the Width option for a rectangle with heavier lines. The other options, Elevation and Thickness , involve 3- dimensional space. We'll cover those in the advanced text. The default choice will always precede the bracketed options. Our response in the preceding sequence accepted the default choice. AutoCAD read 2,1 as the first corner point of the rectangle.
The second prompt gave you a Dimensions option. After selecting the first corner of the rectangle, you can use this prompt to tell AutoCAD how large a rectangle to draw. AutoCAD will then prompt you for the orientation of the new rectangle.
Let's examine our options.
To draw a rectangle with ½" chamfered corners (Figure 2.1d), use this sequence:
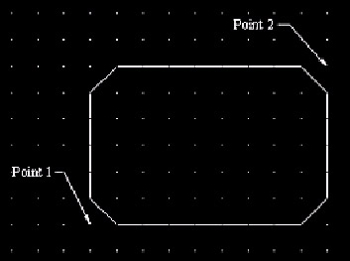
Figure 2.1d:
Command: rectangle (or rec )
Specify first corner point or [Chamfer/Elevation/Fillet/Thickness/ Width]: c [use the Chamfer option]
Specify first chamfer distance for rectangles <0'-0">: .5
Specify second chamfer distance for rectangles <0'-0 1/2">: [hit enter to accept the default]
Specify first corner point or [Chamfer/Elevation/Fillet/Thickness/Width]: [select point 1]
Specify other corner point or [Dimensions]: [select point 2]
The sequence for drawing a filleted rectangle is essentially the same as that of the chamfered. Here's the sequence for drawing a filleted rectangle with 1/16" wide lines (Figure 2.1e).
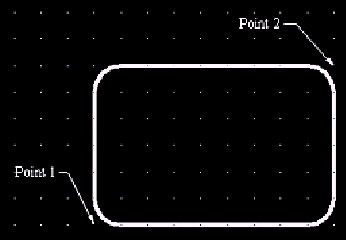
Figure 2.1e:
Command: rectangle (or rec )
Specify first corner point or [Chamfer/ Elevation/Fillet/Thickness/ Width]: w [use the Width option]
Specify line width for rectangles <0'-0">: 1/16
Specify first corner point or [Chamfer/ Elevation/Fillet/Thickness/ Width]: f [use the Fillet option]
Specify fillet radius for rectangles <0'-0">: 1/2
Specify first corner point or [Chamfer/ Elevation/Fillet/Thickness/Width]: [select point 1]
Specify other corner point or [Dimensions]: [select point 2]
| Note | Some things to remember when drawing lines:
All of this will become clearer as we go. Try some random lines and experiment with these last few statements. When you're comfortable with them, erase all the lines as explained previously. Then continue. |
Now try some rectangles.
Do This: 2.1.2 Drawing Lines
-
Start a new drawing using the Sample Template 02 template file in the C:\Steps\Lesson02 folder.
-
Follow these steps to draw a simple rectangle.
Tools
Command Sequence
Steps

Rectangle Button
Command: rec
1. Enter the Rectangle command by typing rectangle or rec at the command prompt. Alternately, you can pick the Rectangle button on the Draw toolbar or select Rectangle from the Draw pull-down menu.
Specify first corner point or [Chamfer/ Elevation/Fillet/ Thickness/Width]: 1,1
2. Type in the lower left coordinate as shown. (We'll learn more about coordinate entry later in this lesson.)
Specify other corner point or [Dimensions]: 8,4
3. Type in the upper right coordinate as shown. Your rectangle will look like Figure 2.1.2.3a (without the numbers and arrows).
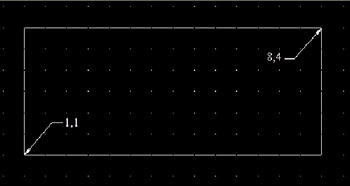
Figure 2.1.2.3a:III. Now draw a ½" chamfered rectangle as follows. (This time, we'll use the Dimensions option.)

Command: [enter]
4. Hit enter to repeat the Rectangle command.
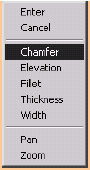
Specify first corner point or [Chamfer/ Elevation/Fillet/ Thickness/Width]: C
5. You can type c for the Chamfer option, but this might be a good time to see how useful a cursor menu can be. Right-click (click with your right mouse button) in the graphics area, and select Chamfer from the cursor menu.
Specify first chamfer distance for rectangles <0'-0">: 1/ 2
6. Tell AutoCAD what the chamfer distances should be (that is, how far back on each line of the corner to begin the angle).
Specify second chamfer distance for rectangles <0'-0 1/2">: [enter]
7. AutoCAD automatically sets the second chamfer distance the same distance as the first. You can accept by hitting enter , or give a different number. Let's accept.
Specify first corner point or [Chamfer/ Elevation/Fillet/ Thickness/Width]: 1,5
8. Now tell AutoCAD where to draw. Type in the lower left coordinates.
Specify other corner point or [Dimensions]: d
9. When prompted for the other corner, tell AutoCAD you want to use the Dimensions option either by typing d at the prompt or by selecting Dimensions from the right-click cursor menu.
Specify length for rectangles <0'-0">: 7
Specify width for rectangles <0'-0">: 3
10. AutoCAD asks you to identify the length and width of the rectangle. Enter the numbers indicated.
Specify other corner point or [Dimensions]:
11. When AutoCAD prompts you again for the other corner, move your cursor around and see how it reorients the rectangle according to the cursor's position in the drawing. Pick a point directly above the first corner point. AutoCAD creates the rectangle shown in Figure 2.1.2.11a.
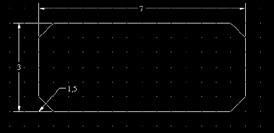
Figure 2.1.2.11a:IV. Now draw a ¾" filleted rectangle with 1/16" wide lines.

Command: [enter]
12. Repeat the Rectangle command.
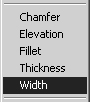
Current rectangle modes: Chamfer=0'-0 1/2" x 0'-0 1/2"
Specify first corner point or [Chamfer/ Elevation/Fillet/ Thickness/Width]: W
13. AutoCAD tells you that you're currently set up to draw a chamfered rectangle. It also tells you the chamfer distances. We'll change that now.
Type w for the Width option (or select Width from the cursor menu).
Specify line width for rectangles <0'-0">: 1/16
14. Tell AutoCAD how wide to make the lines.
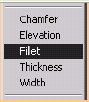
Specify first corner point or [Chamfer/ Elevation/Fillet/ Thickness/Width]: F
15. Type f for the Fillet option (or select Fillet from the cursor menu).
Specify fillet radius for rectangles <0'-0 1/2">: 3/4
16. Tell AutoCAD the radius you want for your fillets.
Specify first corner point or [Chamfer/ Elevation/Fillet/ Thickness/Width]: 4,2.5
17. Now tell AutoCAD where to draw. Type in the lower left coordinates.
Specify other corner point or [Dimensions]: 10.5,6.5
18. Type in the upper right coordinates. Your rectangle will look like Figure 2.1.2.18a.
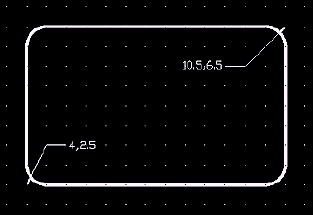
Figure 2.1.2.18a:
Command: quit
19. Leave the drawing without saving the changes.
Note Have you noticed that you don't need to put inch marks on your numbers? We've set up our drawing using architectural units. The inch is the basic architectural unit. AutoCAD knows this, so we don't have to indicate it. We would have to indicate feet, however, with a prime ('). AutoCAD uses a rather different approach to entering feet and inches in response to a prompt. To enter one- foot -seven-and-one-half-inches, for example, type 1'7-1/2 . Notice the lack of a dash between the feet and inch numbers. Separate these only with the foot mark (the prime, '). Use a dash to separate inches from fractions. The reason for this is simple: AutoCAD reads a space the same way it reads enter . So you can't use a space as a separator. (But you can use it instead of the Enter key!)