12.3 Editing Multilines: The MLEdit Command
12.3 Editing Multilines : The MLEdit Command
As I mentioned, editing multilines requires a special tool. Oh, some of AutoCAD's more basic modifying tools “ such as Copy and Move “ work on multilines, but the tools you might find most useful “ Trim and Extend “ don't. This leaves you with two options “ either explode the multiline (into individual objects as you would a polyline) or use the MLEdit command.
Exploding the multiline isn't a bad idea. In fact, once it has been drawn, there really isn't much reason to maintain its multiline definition except that, as a multiline, you can manipulate it as a single object.
But let's look at the MLEdit command. The command calls the Multiline Edit Tools dialog box (Figure 12.3a). Selecting any of the images in the dialog box will cause a cheater line to appear in the bottom left corner telling you what the selection does. The possibilities include three types of crosses and tees, corner creation, adding or removing a multiline vertex, breaking all or part of a multiline, and welding a broken multiline.
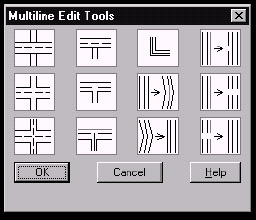
Figure 12.3a:
Let's see these in action.
| Note | The MLEdit command is also available in the Modify pull-down menu. Follow this path :
|
Do This: 12.3.1 Editing Multilines
-
Open the MyMlines file you created in the C:\Steps\Lesson12 folder. (If this file is unavailable, open Mlines in the same folder.) The drawing looks like Figure 12.3.1a.
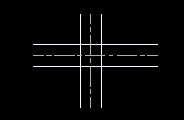
Figure 12.3.1a: -
Follow these steps.
Tools
Command Sequence
Steps
No Button Available
Command: mledit
1. Enter the MLEdit command by typing mledit at the command.

Closed Cross
2. Select the Closed Cross button and then pick OK . Alternately, you can double-click on the button.
Select first mline:
3. Pick the lower part of the vertical multiline
Select second mline:
Select mline or [Undo]: [enter]
4. then the right part of the horizontal line. Hit enter to complete the command. Your drawing looks like Figure 12.3.1.4a.
Notice that the line you selected first is the one broken.
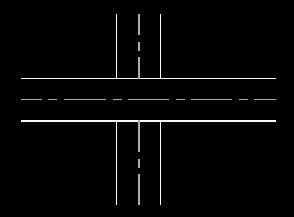
Figure 12.3.1.4a:
Command: u
5. Undo the last command.
Command: mledit
6. Repeat the MLEdit command.

Open Cross
7. Select the Open cross button then pick the OK button.
Select first mline:
8. Pick the lower part of the vertical multiline
Select second mline:
Select mline or [Undo]: [enter]
9. then the right part of the horizontal line. Hit enter to complete the command. Your drawing looks like Figure 12.3.1.9a.
Notice the centerline of the second selected multiline doesn' break.
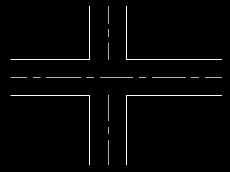
Figure 12.3.1.9a:
Command: u
10. Undo the last command.
Command: mledit
11. Repeat the MLEdit command.

Merged Cross
12. Select the Merged Cross button then pick the OK button.
Select first mline:
13. Pick the lower part of the vertical multiline
Select second mline:
Select mline or [Undo]: [enter]
14. then the right part of the horizontal line. Hit enter to complete the command. Your drawing looks like Figure 12.3.1.14a.
Notice that, this time, neither centerline breaks.
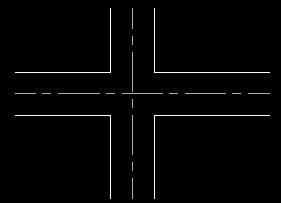
Figure 12.3.1.14a:
Command: u
15. Undo the last command.
Command: mledit
16. Repeat the MLEdit command.

Closed Tee
17. Select the Closed Tee button and then pick the OK button.
Select first mline:
18. Pick the lower part of the vertical multiline
Select second mline:
Select mline or [Undo]: [enter]
19. then the right part of the horizontal line. Hit enter to complete the command. Your drawing looks like Figure 12.3.1.19a.
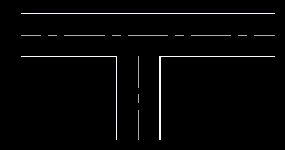
Figure 12.3.1.19a:
Command: u
20. Undo the last command.
Command: mledit
21. Repeat the MLEdit command.

Open Tee
22. Select the Open Tee button then pick the OK button.
Select first mline:
23. Pick the lower part of the vertical multiline
Select second mline:
Select mline or [Undo]: [enter]
24. then the right part of the horizontal line. Hit enter to complete the command. Your drawing looks like Figure 12.3.1.24a.
Notice that the horizontal centerline doesn' break.
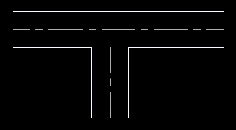
Figure 12.3.1.24a:
Command: u
25. Undo the last command.
Command: mledit
26. Repeat the MLEdit command.

Merged Tee
27. Select the Merged Tee button and then pick the OK button.
Select first mline:
28. Pick the lower part of the vertical multiline
Select second mline:
Select mline or [Undo]: [enter]
29. then the right part of the horizontal line. Hit enter to complete the command. Your drawing looks like Figure 12.3.1.29a.
Notice that the centerlines form a tee as well.
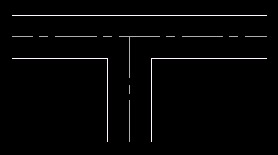
Figure 12.3.1.29a:
Command: u
30. Undo the last command.
Command: mledit
31. Repeat the MLEdit command.

Corner Joint
32. Select the Corner Joint button then pick the OK button.
Select first mline:
33. Pick the lower part of the vertical multiline
Select second mline:
Select mline or [Undo]: [enter]
34. then the right part of the horizontal line. Hit enter to complete the command. Your drawing looks like Figure 12.3.1.34a.
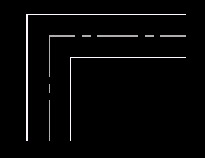
Figure 12.3.1.34a:
Command: u
35. Undo the last command.
Command: mledit
36. Repeat the MLEdit command.

Add Vertex
37. Select the Add Vertex button and then pick the OK button.

Select second mline: _mid of
Select mline or [Undo]: [enter]
38. Pick the midpoint of the horizontal line. Hit enter to complete the command.

Command: s
Select objects to stretch by crossing- window or crossing -polygon...
Select objects: Other corner: 2 found
Select objects:
Base point or displacement:
Second point of displacement: @1<90
39. Stretch the middle of the horizontal line upward one unit. Your drawing looks like Figure 12.3.1.39a.
(Note: The Stretch procedure was to help you see the new vertex.)
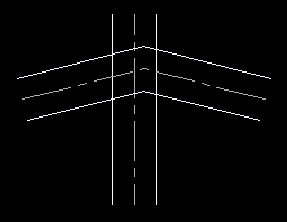
Figure 12.3.1.39a:Command: mledit
40. Repeat the MLEdit command.

Delete Vertex
41. Select the Delete Vertex button and then pick the OK button.
Select mline:
Select mline or [Undo]:
42. Select the new vertex on the horizontal multiline. Hit enter to complete the command. Your drawing looks like Figure 12.3.1.42a.
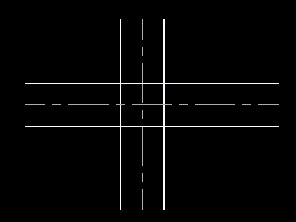
Figure 12.3.1.42a:Command: mledit
43. Repeat the MLEdit command.

Cut Single
44. Select the Cut Single button and then pick the OK button.

Select mline: _int of
45. Using OSNAPS, select the left lower intersection of the two lines

Select second mline: _int of
Select mline or [Undo]: [enter]
46. then the right lower intersection. Your drawing looks like Figure 12.3.1.46a.
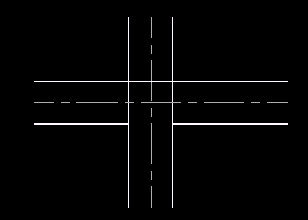
Figure 12.3.1.46a:
Command: u
47. Undo the last command.
Command: mledit
48. Repeat the MLEdit command.

Cut All
49. Select the Cut All button and then pick the OK button.

Select mline: _int of
50. Using OSNAPS, select the left lower intersection of the two lines

Select second mline: _int of
Select mline or [Undo]: [enter]
51. then the right lower intersection. Your drawing looks like Figure 12.3.1.51a.
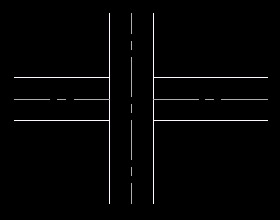
Figure 12.3.1.51a:Command: mledit
52. Repeat the MLEdit command.

Weld All
53. Select the Weld All button and then pick the OK button.
Select mline:
Select second point:
Select mline or [Undo]: [enter]
54. Select the two endpoints of the multiline you just broke. Your drawing looks like Figure 12.3.1.54a.
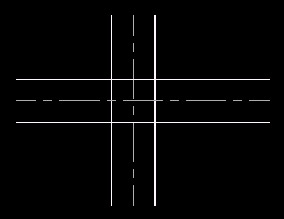
Figure 12.3.1.54a:
Command: quit
55. Quit the drawing without saving the changes.