Monitoring and Adjusting Resource Workload
If you're a resource manager or if your biggest project priority is to maintain a balanced workload among your resources, monitor your resources' workload and see if anyone is unexpectedly overallocated or underallocated. As you receive information from resources about their assigned tasks and enter actuals, you can see whether you need to take any action to prevent potential resource allocation problems in the near future.
Monitoring Resource Workload
Use one or more of the following techniques to help you monitor and adjust the schedule to achieve a balanced resource workload:
-
Review resource workloads.
-
Adjust resource availability.
-
Adjust assignments.
-
Split tasks to reschedule remaining work for when resources have available time.
-
Level assignments.
Because work is the measure of resource effort on tasks, you can use the baseline value for work to help review how well resources are utilized according to actual and scheduled values. For example, you can see Maureen's baseline work for tasks next to her values for scheduled work, based on actuals she has submitted regarding her progress. Then, you can review the variances between the baseline and scheduled work. Work variance is calculated as follows :
(Scheduled/Current) Work “ Baseline Work = Work Variance
If actual work values are considerably higher than originally planned, you can anticipate some problems with resource overallocation now or in the near future.
| Cross-References | For more information about balancing the resource workload, see "Balancing Resource Workloads". |
| Tip | Analyze your work variances and performance with earned value You can use earned value calculations, such as the Budgeted Cost of Work Scheduled (BCWS) and Actual Cost of Work Performed (ACWP) earned value fields, to analyze project performance based on resource work. |
| Cross-References | For more information, see "Analyzing Progress and Costs Using Earned Value". |
Reviewing Overall Work Totals
There are two ways to review your overall work totals, as follows:
-
Review project statistics. Click Project, Project Information and then click the Statistics button. Under Work, review the current, baseline, actual, and remaining work for the project. You can also click Project Statistics on the Tracking toolbar.
-
Add the project summary task row. In the Gantt Chart or other task sheet, click Tools, Options and then click the View tab. Select the Show Project Summary Task check box. Summary totals for task information in the current table are displayed in the project summary task row at the top of the sheet. If a table containing work information is applied, the project summary task row shows project work totals.
Reviewing Work Variances
To review the differences between your original baseline work and your currently scheduled work, apply the Work table, as follows:
-
Display the Gantt Chart or other task sheet.
-
Click View, Table, Work.
The Work table is applied to the current view (see Figure 11-16).
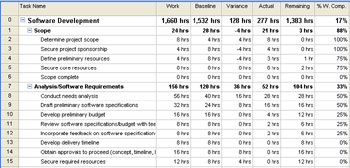
Figure 11-16: Apply the Work table to a task sheet to see scheduled, baseline, and actual work ”along with any variances.
With the project summary task row applied, you can also review rolled up work totals.
Reviewing Overbudget Work
You can apply a filter to a task or resource sheet to see only those tasks or resources who have more actual work reported than was planned, as follows:
-
Display the view and apply the table that contains the information you want to review in the context of overbudget work.
-
Click Project, Filtered For, More Filters.
-
In the More Filters dialog box, click Work Overbudget and then click Apply.
If you prefer to see all tasks or resources, but have the overbudget tasks or resources highlighted, click Highlight instead.
Microsoft Project filters for any tasks or resources whose actual work reported is higher than the baseline work.
-
Review the tasks or resources to analyze the extent of the work overages.
-
When you finish, show all tasks again by clicking the Filter tool on the Formatting toolbar and then clicking All Tasks.
Reviewing Resource Allocation
If a resource is overallocated, his or her name appears in red in any resource view. In resource sheets, a leveling indicator is also displayed next to the resource name , recommending that the resource be leveled.
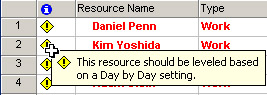
To see the extent of overallocation or underallocation for a resource, use the Resource Graph, as follows:
-
Click View, Resource Graph (see Figure 11-17).
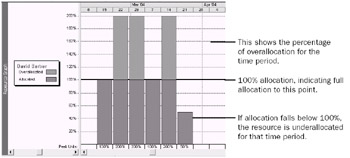
Figure 11-17: The Resource Graph can show whether a resource is fully allocated, overallocated, or underallocated for a selected period of time. -
Review the allocation for the first resource.
By default, the Resource Graph shows peak units for each time period, including the percentage allocated and the percentage overallocated. You can show different types of information in the Resource Graph. Click Format, Details and then click another type of information (for example, Work or Remaining Availability).
-
 On the Standard toolbar, click the Zoom Out button to see the Resource Graph for a longer period of time. Click the Zoom In button to see details about a shorter period of time.
On the Standard toolbar, click the Zoom Out button to see the Resource Graph for a longer period of time. Click the Zoom In button to see details about a shorter period of time. -
 To see information for the next resource, press the Page Down key or click in the horizontal scroll bar in the left pane of the view.
To see information for the next resource, press the Page Down key or click in the horizontal scroll bar in the left pane of the view. Tip Resource Graph in combination Adding the Resource Graph as the lower pane in a combination view can be very useful in finding resource overallocations.
| |
The leveling indicator often suggests that the resource be leveled on a Day By Day basis because Microsoft Project has found that this resource is overallocated by at least one minute over the resource availability for a day.
You might find that level of detail too fine for your purposes. It might be more effective to level resources on a Week By Week basis or a Month By Month basis. Although the overallocation is still detected when you're overallocated by just one minute, looking at the entire week or the entire month instead of just one day provides more "wiggle room" for overallocations to take care of themselves .
To change the leveling trigger, click Tools, Level Resources. In the Look For Overallocations On A Basis box, click Week By Week or Month By Month. Click OK.
| |
You can also see the details about which assignments are causing resource overallocations (or underallocations) by using the Resource Usage view, as follows:
-
Click View, Resource Usage (see Figure 11-18).
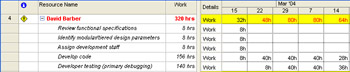
Figure 11-18: The Resource Usage view shows how resources are allocated for each time period, as well as the specific assignments that contribute to that allocation.Any resource whose name appears in red or with a leveling indicator is overallocated.
-
Review the timesheet portion of the view to see where the overallocation occurs.
You might need to scroll to move to a different time period.
-
On the Standard toolbar, click the Zoom Out button to see the Resource Usage view for a longer period of time. Click the Zoom In button to see details about a shorter period of time.
-
Review the sheet portion of the view to see the assignments for each resource.
-
You can add the Overallocation field to the timesheet portion of the view, which you can use to learn how many hours or days, for example, a resource is overallocated. To do this, click Format, Details, Overallocation (see Figure 11-19).

Figure 11-19: Add the Overallocation field to the Resource Usage view to see the number of hours (or other time period) by which each resource is overallocated. -
To see underallocations or the amount of time that a resource is available for more assignments, add the Remaining Availability field to the timesheet portion of the view. Click Format, Details, Remaining Availability.
Tip Apply the Work table to the Resource Usage view If you apply the Work table to the Resource Usage view, you can see work details and tracking information for each resource and assignment ”including baseline work, the variance between the baseline and scheduled work, any actual work reported, remaining work, and percent complete.
Use the Resource Allocation view to see the Resource Usage view in combination with the Leveling Gantt. This view helps you see which resources are overallocated in conjunction with the tasks that are causing the overallocation. Click View, More Views. In the More Views dialog box, click Resource Allocation and then click Apply (see Figure 11-20).
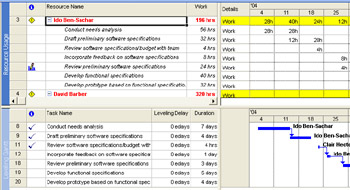
Figure 11-20: With the Resource Allocation view, you can see task information in the lower pane for any assignment you click in the Resource Usage view in the upper pane.
With the Summary table applied to a resource view, you can see the Peak field, which can quickly tell you whether resources are allocated to their maximum availability (100 percent), overallocated (more than 100 percent), or underallocated (less than 100 percent). Click View, Table, Summary (see Figure 11-21).
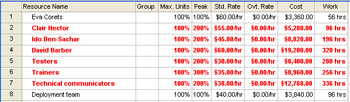
Figure 11-21: By reviewing the Peak field for resources, you can quickly see how many resources are allocated and whether they're available to take on more assignments.
The following filters can help you focus on any potential problems with overallocated resources:
-
Overallocated Resources (see Figure 11-22)
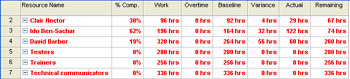
Figure 11-22: Apply the Overallocated Resources filter to a resource view to quickly see a list of resources who have more work assigned than time available for that work. -
Work Overbudget
-
Resources/Assignments With Overtime
-
Slipping Assignments
With a resource view displayed, apply a filter by clicking the Filter tool on the Formatting toolbar. In the Filter list, click the name of the filter you want.
You can also run the following reports that provide information about resource usage:
-
Who Does What
-
Who Does What When
-
To-Do List
-
Overallocated Resources (see Figure 11-23)
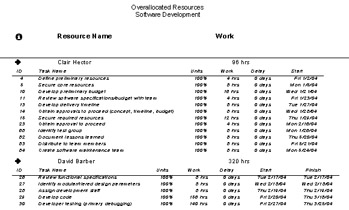
Figure 11-23: Run the Overallocated Resources report to get detailed information about resources who have too much work assigned. -
Task Usage
-
Resource Usage
To run an assignments or workload report, click View, Reports. Double-click Assignments or Workload and then double-click the report you want.
Balancing the Resource Workload
Suppose that you reviewed information about assignments and workload throughout your project plan and found that some resources are overallocated and others are underallocated. Or perhaps your company had a reduction in force, and your project staffing was reduced by 15 percent.
If you need to take corrective actions in your project plan to balance the resource workload, you can:
-
Adjust resource availability.
-
Adjust assignments, for example, add resources, replace resources, delay a task or assignment, or specify overtime.
-
Split tasks to balance the workload.
-
Use the Microsoft Project leveling feature to balance the workload.
-
Adjust scope (this will probably require stakeholder approval).
Cross-References For more information about using any of these strategies to better allocate your resources, see "Balancing Resource Workloads".
Note When you adjust your project plan to achieve the resource allocation levels you need, be sure to check the scheduled finish date, costs, and scope. You need to know how your changes affect other areas of the project plan.
| |
If you made substantial changes to the schedule or costs in your project plan, consider whether you should save a new baseline. Your decision depends on how you intend to use baseline information, in terms of variance monitoring, earned value calculations, and archival data. Which will give you the more meaningful data: the original baseline or a new one based on recent changes?
You can retain the original baseline (usually the best idea in terms of project data integrity) and save the new information as Baseline 1, for example.
Another alternative is to copy the original baseline information to Baseline 1, for example, and then make the new baseline the primary. The primary baseline (that is Baseline, rather than Baseline1or Baseline 2) is always used for earned value calculations.
| Cross-References | For more information about copying baseline fields from one set to another, see "Saving Additional Baselines". |
| |
EAN: 2147483647
Pages: 268