Entering Tasks
Entering Tasks
Now that your project file is set up with all the necessary basics, you're ready to get down to the real business of entering tasks.
| Note | If you're working with a template or a copy of an existing project plan, you already have tasks in place. In this case, you can skip this section. |
There are several approaches you can take to fill in the Gantt Chart. The following are some examples:
Brainstorming. Enter tasks as you think of them, without regard to sequence or grouping of related tasks. You can move and organize the tasks later.
Sequential. Think through the project from beginning to end, and enter tasks sequentially.
Phases. Think of the overall phases of the project. For example, in a commercial construction project, you might enter the phases of Procurement, On-Site Mobilization, Site Grading, Foundations, Steel Erection, and so on. After those phases are in place, you can add tasks and subtasks beneath them.
Milestones and deliverables. Consider what the project is producing in terms of the milestones and deliverables. Enter those events as tasks and then add tasks and subtasks beneath them to flesh out the project. Your scope statement can be a valuable guide in this process.
Team collaboration. Ask team members to list the tasks they believe will be necessary to the areas under their responsibility ( assuming , of course, that you already have team members in place and available). Team members can do this informally, for example, through e-mail. Or, team members can submit tasks and their estimated durations in a Microsoft Excel spreadsheet, which you can then easily import into Microsoft Project. If you're using Project Server, team members can send you tasks from Project Web Access 2003 and then you can incorporate them automatically into your project plan.
| Cross-References | For more information about creating new tasks through automated team collaboration, see "Assigning Tasks to Enterprise Resources". |
Archived projects. Review completed projects of a similar type done in your organization. With such historical information, you might find that much of the "legwork" ”in terms of phases, task sequencing, resource assignments, and more ”has been done for you. If the archived projects contain solid tracking information, you'll have excellent data on durations and costs.
| Cross-References | For more information about using an old project as a starting point for a new one, see "Starting a New Project Using a Template". |
| Cross-References | For more information about saving a completed project for future reference, see "Closing a Project". |
Expert consultation. Ask known experts what tasks are needed for various aspects of the project. This is particularly useful if you're the manager of a project in which you're not necessarily an expert. This happens frequently enough, and it's not necessarily a bad thing, but you will need dependable experts to help provide reliable task information. Even if you're well-versed in the project knowledge area, you might not know all the necessary details for each phase. Experts can come from within your own group , from stakeholders, from other groups or project managers within your organization, or from colleagues in your profession or industry.
| |
The stage of the project management process in which you're entering tasks is often referred to as activity definition . Here, the planning team identifies the specific activities, or tasks, that must be done to produce the project deliverables and meet the project objectives as specified in the scope statement.
Activity definition is typically done with the guidance provided in the scope statement and the work breakdown structure (WBS). The deliverables, or work packages, described in the WBS are divided and subdivided into smaller tasks that can be better managed and controlled in the project.
| Cross-References | For more information about work breakdown structures in Microsoft Project, see "Setting Up Your Work Breakdown Structure" later in this chapter. |
In some organizations, the project management methodology dictates that the WBS is developed first and the task list is developed next . Other organizations develop both at the same time.
In any case, the task list must include all activities that will be performed in the project, but it does not include any activities that are not required as part of the project scope. Each task should be descriptive enough to communicate to responsible team members what is required by the task.
| |
Adding Tasks to Your Project Plan
To enter tasks directly into your project plan, follow these steps:
-
Make sure you're working in the Gantt Chart.
You can see the name of the current view in the Active View bar that runs vertically along the left side of the view. If it doesn't say Gantt Chart , click View, Gantt Chart.
Cross-References You can enter tasks in any task view, of course. For more information about views, see Chapter 4.
-
Type the name of the task in the Task Name field.
-
Press Enter or the down arrow key to move to the next row.
The task name isn't recorded and other commands remain unavailable until you press Enter.
-
To edit a task that's already entered, click the task name and then make your changes in the entry box just above the task sheet. Or click in the selected task name until the cursor appears and edit it directly in the Task Name field.
Cross-References For more information about entering durations, links, and start and finish dates, see Chapter 5, "Scheduling Tasks."
| |
Keep the following in mind when entering tasks:
-
Don't be overly concerned about sequence when first entering tasks. You can worry about that after you have a "first draft" of tasks in place.
-
Enter duration estimates either at the same time you enter your new tasks or later. The default duration estimate is1day, and estimates are formatted with a question mark to remind you that they are not confirmed yet.
-
Don't enter a start or finish date in the Start or Finish fields in the Gantt Chart, although it might be tempting to do so. In most cases, you'll want Microsoft Project to calculate those dates for you, based on other task information you'll be entering.
-
Name the task with sufficient description to communicate to team members and stakeholders what the task is about. A task called simply "Review" or "Edit" might not be enough information.
-
Decide whether you want the context of the task to be understood if it's ever separated (by being in a separate view, report, filter, or grouping, for example) from its surrounding tasks. For example, you might have several tasks in different phases for "Administer contracts." But one task might relate to procurement, one to the architects , and another one to the builders.
-
Note whether you have sets of tasks that are repeated in different phases of the project. You might want to give them more general names so you can copy and paste these sets of tasks under their respective phases, instead of repeatedly typing them individually.
| |
| |
By default, the Gantt Chart table includes the Task Name, Duration, Start, Finish, Predecessors, and Resource Names fields as columns . A natural impulse when entering tasks is to enter project information into each of these fields. However, you can get yourself into some trouble if you enter dates in the Start and Finish fields. Not only would you be struggling to calculate start and finish dates for each task while Microsoft Project could more easily do it for you, but you'd be putting undue restrictions on your schedule and possibly creating scheduling conflicts.
The best approach is to enter the task names first and then the durations if you know them. Leave the Start and Finish fields as they are for now, and let Microsoft Project calculate them for you as you add other project information. The Predecessors field is filled in for you when you start creating links between tasks. At that point, with durations and links in place, Microsoft Project calculates the Start and Finish dates. If you then need to constrain the dates, you can edit them as you need.
| |
Importing Tasks from an Excel Worksheet
Many project managers do well by having others on the team develop a task list of their specific areas of responsibility. A great way to automate this process is to have these individuals use Microsoft Excel to create their task lists and then import the worksheets into the Microsoft Project Gantt Chart.
The standard Excel importing process involves mapping the Excel columns to the corresponding Project columns to ensure that the right information ends up in the right places in your Gantt Chart task table. Microsoft Project comes with an Excel Task List template set up for this very purpose.
To use Excel and the Excel Task List template on the same computer on which Microsoft Project is installed, follow these steps:
-
Start Microsoft Excel.
-
In the New Workbook task pane, click General Templates.
The Templates dialog box appears. If you don't see the New Workbook task pane, click File, New.
-
Click the Spreadsheet Solutions tab.
-
Double-click Microsoft Project Task List Import Template.
The template creates a new file with columns that correspond to the default Gantt Chart in Microsoft Project (see Figure 3-12).
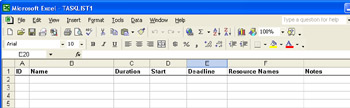
Figure 3-12: Share the Excel Task List template with your team to help build your project plan. -
Enter tasks and other task information as needed and then save the file.
Note If you're working with a version of Microsoft Excel 2000 or earlier, you can still use the Microsoft Project Task List Import template. Open Excel and then click File, New. Click the Spreadsheet Solutions tab. Double-click the Microsoft Project Task List Import Template.
When you're ready to import the task list into your project plan, follow these steps:
-
Open the project plan into which you want to import the Excel task list.
-
On the Standard toolbar, click Open.
-
Go to the location on your computer or network where the Excel task list is saved.
-
In the Files Of Type list, click Microsoft Excel Workbooks (*.xls).
The task list appears in the list of folders and files.
-
Click the task list workbook and then click Open.
The Import Wizard appears.
-
Click Next.
-
Click Project Excel Template and then click Next.
-
Specify whether you want to import the file as a new project, append the tasks to the currently active project, or merge the data into the active project.
-
Click Finish.
The tasks are imported into Microsoft Project as you specified.
-
If you need to provide this template to others on your team, by default, it's located in the C:\Program Files\Microsoft Office\Templates\1033 folder, and it's named tasklist.xlt.
Those who want to use this template should copy this file to the same location on their computers.
Cross-References For more information about using Microsoft Project with other applications, see "Importing and Exporting Information", and Chapter 17, "Integrating Microsoft Project with Microsoft Excel."
Entering Recurring Tasks
You might have certain tasks that need to be scheduled at regularly occurring intervals. For example, suppose that you have a project team meeting every Thursday morning. Or perhaps you gather information and generate a resource management report the first Monday of each month. Instead of entering the same task every week or every month throughout the span of the project, you can create a recurring task . To do this, follow these steps:
-
Make sure that you're working in the Gantt Chart.
If necessary, click View, Gantt Chart.
-
In the Task Name field, click in the row below where you want the recurring task to appear.
-
Click Insert, Recurring Task.
-
In the Recurring Task dialog box, type the name of the recurring task in the Task Name field; for example: Generate resource management report (see Figure 3-13).
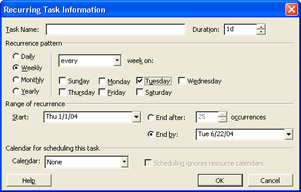
Figure 3-13: Specify the name and scheduling details of your recurring task. -
Under Recurrence Pattern, specify how often the task is to be scheduled; that is, daily, weekly, or monthly.
-
Specify the details of when the task is to take place during that frequency; for example, every other Thursday or the first Monday of every month.
-
Under Range Of Recurrence, specify when the recurring task is to start and end.
-
When finished, click OK.
The recurring task is marked with a recurring task indicator. It's represented with a summary task with all occurrences of the task as subtasks.
Tip  View recurring task information Review the recurrence pattern and range by resting your pointer over the recurring task indicator. Double-click the recurring task to open the Recurring Task Information dialog box.
View recurring task information Review the recurrence pattern and range by resting your pointer over the recurring task indicator. Double-click the recurring task to open the Recurring Task Information dialog box.
| |
When you're in the middle of entering a task or any other task information in a Gantt Chart, the menus and toolbars become temporarily unavailable and are therefore grayed out.
Finish entering the task by pressing Enter. If you want to do something to that task, click it to select it again and then choose the command or button you want.
| |
EAN: 2147483647
Pages: 268