Customizing Fields
The project database comes with a complete set of fields of varying data types. When you double-click a column heading or click Insert, Column, the Column Definition dialog box appears. In this dialog box, you can modify a few attributes, such as the title or alignment, for some of these built-in fields. Or you might change the font of the fields that appear in a row for a particular task. However, you cannot change what those fields represent or how they are calculated.
| Cross-References | For more information about adding fields to tables, see "Using Fields". For a complete list of available Microsoft Project fields and their descriptions, see Appendix B, "Field Reference." |
If you want to track information that Microsoft Project does not monitor, you can create your own custom fields and add them to tables in your views. For example, you might want to track overhead costs that are calculated based on a combination of task duration, number of resources, and material resources consumed.
Microsoft Project provides several custom fields of each type for tasks and additional custom fields of each type for resources. In addition, there are sets of custom outline codes for both tasks and resources. Microsoft Office Project Professional 2003 provides similar sets of enterprise-level custom codes and custom outline codes. With Project Professional 2003, you can define project- related custom fields in addition to task and resource fields.
The custom fields are as follows :
Cost . Cost1 through Cost10 expressed in currency
Date . Date1 through Date10 expressed as a date
Duration . Duration1 through Duration10 expressed as time
Finish. Finish1 through Finish10 expressed as a date
Flag . Flag1 through Flag20 expressed as Yes/No flags
Number . Number1 through Number20 expressed as numeric data
Start . Start1 through Start10 expressed as a date
Text . Text1 through Text30 expressed as alphanumeric text up to 255 characters
Outline Code . Outline Code1 through Outline Code10 (the outline code format is defined by a code mask )
| Caution | Even though the Start and Finish fields appear in the Custom Field list, Microsoft Project uses these fields to store the dates for interim baseline plans. If you intend to save interim baselines in your project, don't use the custom Start and Finish fields. Information in those fields will be overwritten when you save an interim baseline. Instead, use custom Date fields for your customized dates. |
Customizing a Field
Custom fields already exist; you can't introduce new fields into the project database. Unlike the standard fields in the Microsoft Project database, you can modify the valid values for custom fields or specify how their values are calculated. You can control how their summary values are determined. If you don't want to display the values for a custom field, you can substitute graphical indicators.
Follow these steps to customize a field:
-
Click Tools, Customize, Fields.
The Customize Fields dialog box appears.
-
Click the Custom Fields tab to display the options for a custom field (see Figure 25-14).
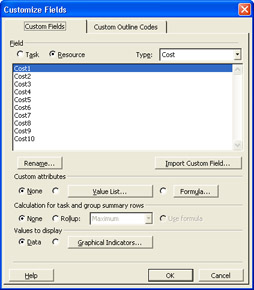
Figure 25-14: Create an alias, a list of values, a formula for calculation, or set additional options for a custom field. -
Select the Task or Resource option to specify whether this will be a task or resource field.
-
Choose the type of custom field you want to customize in the Type box.
| |
You can change the title that appears in a column heading by clicking the heading and typing text for the heading in the title box. For example, you might use a title such as Overhead Cost instead of Cost1 in the column heading. Changing the title in this way affects the heading only in that table. If you include the Cost1 field in another table, the column heading reverts to the field name.
You can create an alias for a custom field so the alias appears instead of the field name each time you use the field. In the Customize Fields dialog box, click Rename. Enter a descriptive name for the field. The alias and the original field name both appear in field lists.
| |
Specifying the Values for a Custom Field
You can control the values that a custom field accepts. You can specify a list of valid values for a custom field or define a formula to calculate the result. If you do not specify a list of values or a formula, the custom field will accept any entry as long as it meets the requirements for the data type.
To specify a list of values that appears in a custom field list, do the following:
-
In the Customize Fields dialog box, click Value List.
The Value List dialog box appears (see Figure 25-15).
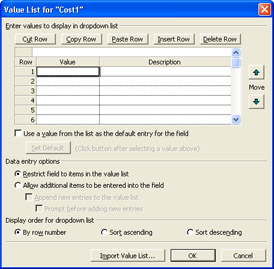
Figure 25-15: Specify the values to appear in a list for a custom field. -
Click a blank cell in the Value column and then type the value. In the Description cell in the same row, add the corresponding description.
Tip Modifying custom field values You can insert new values, remove existing values, or rearrange the values by clicking Cut Row, Copy Row, Paste Row, Insert Row, or Delete Row. You can also rearrange the order of the values by clicking the up and down arrows.
-
To specify one of the values as the default, select the Use A Value From The List As The Default Entry For The Field check box. Click the cell that contains the default value, and then click Set Default.
The default value appears in red.
-
To prevent users from entering values not in the list, select the Restrict Field To Items In The Value List option.
If you choose to allow other entries in the custom field, you can add them to the value list automatically by selecting the Allow Additional Items To Be Entered Into The Field option and Append New Entries To The Value List check box. It's good practice to also select the Prompt Before Adding New Entries check box to prevent typographical errors from creating new values in the list.
-
Select one of the options to order the values. The By Row Number option displays the values in the order you enter them in the list. You can also sort the values in ascending or descending order.
Tip Using existing values in a new custom field If you already created a value list that contains the entries you want in another custom field or in another project, click Import Value List. Click the project that contains the value list; select the option for the type of field (Task, Resource, or Project), and then click the name of the custom field that contains the value list.
Creating a Calculated Field
You can calculate the value of a custom field by defining a formula made up of functions and other fields in the Microsoft Project database.
To define a formula for a calculated field, follow these steps:
-
In the Customize Fields dialog box, click the Formula option.
-
Click the Formula button.
The Formula dialog box appears and displays the custom field name followed by an equal sign above the Formula Edit box.
-
To add a field to the formula, click Field, point to the field category, and then click the field you want to add.
-
To type a value in the formula, click the location in the formula where you want to insert the value and then type the text or number.
-
To add a function to the formula, click one of the function buttons ; or click Function, point to the function category, and then click the function you want to add.
-
To direct the order that functions execute, insert parentheses in the formula (see Figure 25-16).
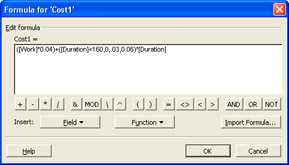
Figure 25-16: Build a formula using numerous functions and any field in the Project database.
| |
You can share most customized elements between projects by copying them with the Organizer. Although the Organizer has tabs for most elements, a tab for formulas doesn't exist. To copy a formula between projects, you have to copy the custom field whose definition contains the formula.
| Cross-References | For more information about sharing elements, see "Sharing Customized Elements among Projects" later in this chapter. |
You can also import the formula from a custom field in another project into a custom field in the active project. In the Formula dialog box, click Import Formula. In the Import Formula dialog box, click the project that contains the formula; select the option for the type of field (Task, Resource, or Project), and then click the name of the custom field that contains the formula.
| |
Calculating Group and Summary Values
By default, Microsoft Project does not calculate values for custom fields for summary tasks or for the rows containing rolled-up values for groups. However, you can specify how to calculate a value for summary rows. To use the same formula that you defined for the custom field, select the Use Formula option under Calculation For Task And Group Summary Rows in the Customize Fields dialog box. If you select the Rollup option, you can choose from several simple calculations including the following:
Average. The average of all nonsummary values underneath the summary task or group.
Average First Sublevel. The average of all the values of tasks one level below.
Maximum. The largest value of all nonsummary values.
Minimum. The smallest value for all nonsummary values.
Sum. The sum of all nonsummary values underneath the summary task or group.
When you work with a custom number field, the following calculations also appear when you select the Rollup option:
Count All. The number of summary and nonsummary tasks one level below the summary task or group.
Count First Sublevel. The number of nonsummary and summary tasks one level below the summary task or group.
Count Nonsummaries. The number of nonsummary tasks below the summary task or group.
Do the following to pick a mathematical function for a rollup value:
-
Select the Rollup option.
-
Click one of the functions in the Rollup list.
Working with Graphical Indicators
You can use graphical indicators to represent the text or values of a custom field. You can use these indicators to make values easier to understand or to hide numeric values from some audiences. For example, you might want to display a green light when a task is ahead of schedule; a yellow light when a task is slightly behind schedule; and a red light when a task is more than two weeks late.
To display graphical indicators instead of values for nonsummary rows, follow these steps:
-
Open the Customize Fields dialog box and the Custom Fields tab.
-
Under Values To Display, select the Graphical Indicators option and then click the Graphical Indicators button.
The Graphical Indicators dialog box appears.
-
To assign graphical indicators to nonsummary rows, select the Nonsummary Rows option.
-
In the table, click the first empty cell in the Test column, click the down arrow, and then click the test you want to apply for an indicator; for example, Equals or Is Less Than.
-
Enter the value for the test in the Value(s) cell.
You can enter a number or other string, or you can select a field whose contents become the value.
For example, to display an indicator when a custom number field has a negative value, click Is Less Than in the list in the Test cell and then type 0 in the Value(s) cell. To display an indicator when a custom date field is greater than the baseline finish, click Is Greater Than in the Test cell and then click Baseline Finish in the Value(s) field.
-
Click the Image cell, click the down arrow, and then click the graphical indicator to display when the condition is true (see Figure 25-17).
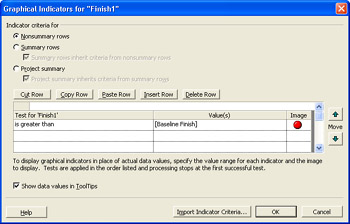
Figure 25-17: Set up criteria for displaying an icon that alerts you to specific conditions in the project. -
To define graphical indicators when other conditions are true, repeat Steps 4, 5, and 6 in the next blank row in the table.
Tip Display summary rows differently from nonsummary rows By default, summary rows and the project summary row both inherit the same conditions that you specify for nonsummary rows. If you want to use different conditions for summary rows, select the Summary Rows option and then clear the Summary Rows Inherit Criteria From Nonsummary Rows check box. Define the tests and indicators for summary rows as you would for nonsummary rows. To specify different conditions for the project summary row, select the Project Summary option and then clear the Project Summary Inherits Criteria From Summary Rows check box. Define the tests and indicators for the project summary row.
EAN: 2147483647
Pages: 268