Embedding Between Microsoft Project and Excel
You can exchange information between Microsoft Project and Excel by embedding the source application as an embedded object in the target application. When you embed an object in one application that originated in a different application, you're basically inserting an entire file, with all of its source application's capabilities, into the target application.
This means that not only can you have a picture of a Gantt chart in an Excel worksheet, but you can double-click that Gantt Chart picture to access Microsoft Project commands to change data in the Gantt Chart. You can then switch to the Resource Sheet and change information there as well.
Likewise, in Microsoft Project, not only can you have just a picture of an S-curve graph generated by Excel, but you can double-click it to launch Excel and edit the format of the graph or even the underlying data for the graph.
Embedding an Excel Object in Project
You can insert all or part of an Excel worksheet or chart into Microsoft Project as an embedded object.
Embedding Copied Excel Information in a Project File
To copy and paste selected Excel information as an embedded object, follow these steps:
-
In Excel, select the data or chart you want to insert as an embedded object in Microsoft Project.
-
On the Standard toolbar, click Copy.
-
In your Microsoft Project file, display the location where you want to place the object.
Only the chart area of a Gantt chart and the Objects box in the Task Form or Resource Form can accept a chart or worksheet fragment as an embedded object.
Note To apply the Objects box in the Task Form or Resource Form, click in the form area to make it active (if it's part of a combination view such as the Task Entry view). Click Format, Details, Objects.
-
Click Edit, Paste Special.
-
In the Paste Special dialog box, select the Paste option.
-
In the As box, click Microsoft Excel Worksheet or Microsoft Excel Chart.
-
Click OK.
The data or chart is pasted in Microsoft Project.
Embedding an Entire Excel File in a Project File
To embed an entire existing Excel file into the chart portion of the Gantt Chart, follow these steps:
-
In Microsoft Project, open the project plan in which you want to embed the Excel file.
-
Display the location where you want to insert the file.
Only the chart area of a Gantt chart and the Notes tab in the Task Information, Resource Information, or Assignment Information dialog box can accept an Excel file as an embedded object.
-
Click Insert, Object.
-
In the Insert Object dialog box, select the Create From File option.
-
Click the Browse button and find the location of the Excel file you want to insert. Double-click the file.
The file's path and name are entered in the File box in the Insert Object dialog box.
-
If you want the embedded Excel file to be linked to the source, select the Link check box.
If you link the file, any changes to the file in Excel update the embedded object in Microsoft Project. If you try to change the embedded object, you'll see a message indicating that the object is linked, and if you change information, the link will be removed. In this way, the linked information is protected.
If you don't link the object, you're essentially making a copy of the original object that becomes a separate entity from the original. You can change information in the embedded version without affecting the source data.
-
If you want the embedded object to be displayed as an Excel icon in your project, rather than showing as part of the worksheet, select the Display As Icon check box.
-
Click OK.
The Excel file appears in the area you selected. Drag to move or resize the object as needed (Figure 17-6).
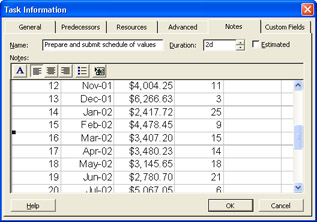
Figure 17-6: The selected Excel file is embedded in the Notes tab in the Task Information dialog box.Tip Embed an object in a project note You can embed an Excel file in a note associated with the project as a whole. First, add the project summary task by clicking Tools, Options, View and then selecting the Show Project Summary Task check box.
Double-click the project summary task. In the Summary Task Information dialog box, click the Notes tab. Click the Insert Object button and add the Excel file.
Creating a New Excel Object in Project
You can create a new Excel workbook or chart as an embedded object in your project. In this case, the new Excel object exists only within your project file. To do this, follow these steps:
-
In your project plan, display the location where you want to embed the object.
Only the chart area of a Gantt chart and the Notes tab in the Task Information, Resource Information, or Assignment Information dialog box can accept an Excel file as an embedded object.
-
Click Insert, Object.
-
In the Insert Object dialog box, be sure that the Create New option is selected.
-
In the Object Type box, click Microsoft Excel Chart or Microsoft Excel Worksheet.
-
Specify whether you want the new object to be displayed as an icon in the project, and then click OK.
An Excel worksheet or chart appears in the location you selected (see Figure 17-7).
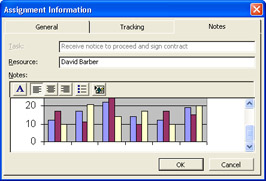
Figure 17-7: Embed a new chart in your project plan. -
Double-click the Excel object to start adding your information.
Tip Delete an embedded Excel object To delete an embedded object anywhere in your project plan, click it and then press Delete.
Working with the Embedded Excel Object
To open and work with an embedded Excel object, simply double-click the object. The Microsoft Project menus and toolbars change to Excel menus and toolbars (see Figure 17-8). Use these controls to work with the Excel object as needed.
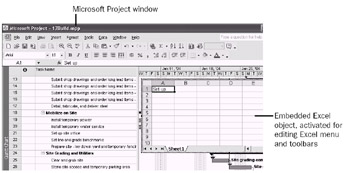
Figure 17-8: When you double-click an embedded Excel object, the Microsoft Project menus and toolbars change to those of Excel.
When finished editing the Excel object, click outside the object frame. The menus and toolbars return to those of Microsoft Project again.
| Tip | Show an embedded file in a form You cannot insert an object in the Notes box of a Task Form or Resource Form. However, after you have embedded an Excel file on the Notes tab in the Task Information or Resource Information dialog box, you can work with it from the Notes box in a form. You can also delete the object from the Notes box. To apply the Objects box in the Task Form or Resource Form, first click in the form area to make it active if necessary. Click Format, Details, Notes. |
Embedding a Project File in Excel
You can embed a new or existing Microsoft Project file as an object in an Excel worksheet. When you double-click the Microsoft Project object in Excel, Microsoft Project menus and commands temporarily replace those of Excel, so you can create or edit project information without leaving the Excel file.
Embedding an Existing Project File in Excel
To embed an existing Microsoft Project file in Excel, follow these steps:
-
Open the Excel file in which you want to embed the existing Microsoft Project file.
-
Select the location where you want the Microsoft Project object to be embedded.
-
Click Insert, Object.
-
In the Insert Object dialog box, click the Create From File tab.
-
Click the Browse button. The Browse window appears. Navigate through your computer's filing system (and onto your network if applicable ) to find the drive and folder where the project file is located.
-
Find and double-click the file.
Its path and name are entered in the File box in the Insert Object dialog box.
-
If you want the embedded Microsoft Project object to be linked to the source file, select the Link check box.
If you link the object, any changes in the source project plan update the embedded object. If you try to change the embedded object, you'll see a message indicating that the object is linked, and you cannot change the information (which protects the integrity of the source information).
If you don't link the object, you're making a copy of the original object, which becomes a separate entity from the original. You can change the embedded project without affecting information in the original project.
-
If you want the embedded project to be displayed as a Microsoft Project icon in Excel, rather than showing a part of the Gantt Chart or other view, select the Display As Icon check box.
-
Click OK.
Part of a view of the selected project file appears in the location you selected (see Figure 17-9).
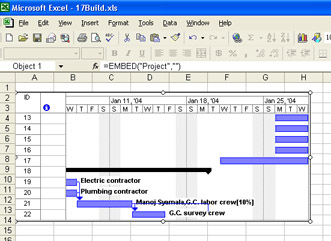
Figure 17-9: The selected project is embedded in Excel.If you selected the Display As Icon check box, the embedded project file appears as the Microsoft Project icon (by default) in the selected location. This is most useful when you have limited space in your Excel worksheet.
Creating a New Project File in Excel
You can create a new Microsoft Project file as an embedded object in Excel. In this case, the object exists only within the Excel file. To create a new Microsoft Project file within Excel, follow these steps:
-
Open the Excel file in which you want to create a new Microsoft Project file as an embedded object.
-
Select the location where you want the new Microsoft Project object to be embedded.
-
Click Insert, Object.
-
In the dialog box, click the Create New tab.
-
In the Object Type box, click Microsoft Project Document (see Figure 17-10).
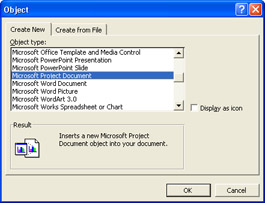
Figure 17-10: Use the Insert Object dialog box to create a Microsoft Project file as an embedded object. -
If you want the embedded project to be displayed as an icon in Excel, rather than showing a part of the Gantt Chart or other view, select the Display As Icon check box.
-
Click OK.
Part of a view of the new project file appears.
If you selected the Display As Icon check box, the embedded project file appears as the Microsoft Project icon (by default) in the selected location.
-
Double-click the new project to add information to it on the spot.
Working with the Embedded Project File
Whenever you want to work with the embedded project file, just double-click the object. The Excel menus change to reflect the relevant Microsoft Project menus (see Figure 17-11). You can use Microsoft Project in the usual way: switching views, applying tables and filters, changing data, running calculations, and so on.
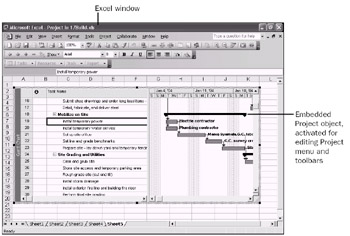
Figure 17-11: When you double-click an embedded Project object, the Excel menus and toolbars change to those of Microsoft Project.
EAN: 2147483647
Pages: 268