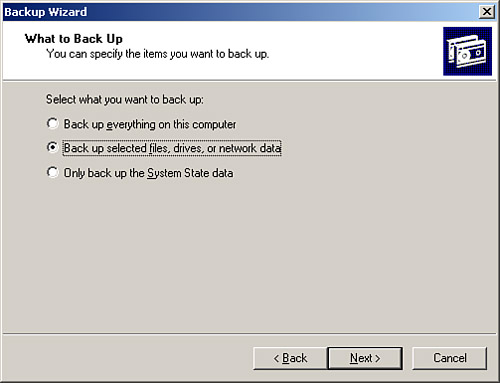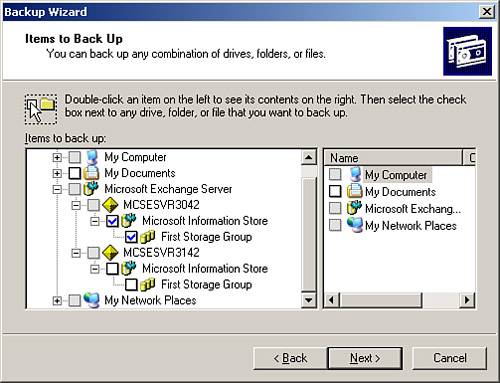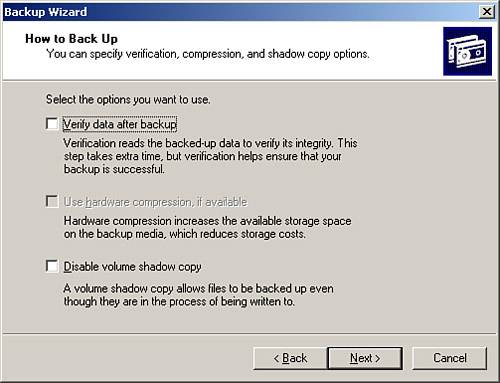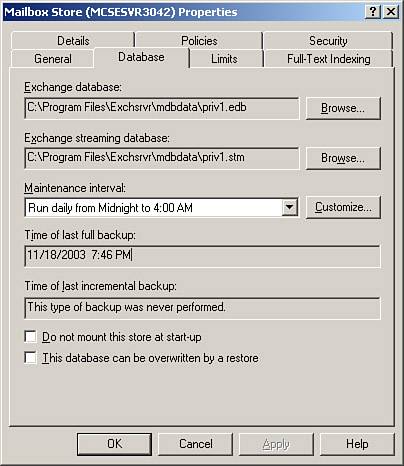| Disasters happen. It's an administrator's worst nightmare, but it doesn't have to be. Even with the best hardware and most fault-tolerant design, nothing can replace a solid backup and restoration plan. The Backup utility provided in Windows Server 2003, ntbackup.exe, is actually a "light" version of the commercially available third-party product from Veritas Software. Although it is limited in its capability, when used properly, it can provide you with all of the functionality you should need for small networks or workgroups. If you have a larger network, you might want to put some serious thought into acquiring an enterprise backup solution, such as Backup Exec. The following general points should be kept in mind when working with Windows Backup: You can back up to either a file or a tape drive. You can back up files from either the local machine or remote computers, provided that you have access to the files that you want to back up on the remote computer. The limitation of backing up a computer remotely is that system state information cannot be saved. To perform a backup, you must have Read access to the files or the user right of Backup and Restore Files, which is granted by default to the Administrators and Backup Operators groups. Special permissions are granted to the Administrators and Backup Operators groups to access all files for the purposes of doing backups. Even if members of these groups cannot access the data as users, they can back it up.
The Backup utility in Windows Server 2003 has undergone some changes from its predecessor in Windows 2000 Server. No longer will you be creating an emergency repair disk (ERD) this has been replaced by the new and improved automated system recovery (ASR) function. Windows Server 2003 also introduces volume shadow copy in the Backup utility. Using the volume shadow copy feature, an instant copy of the original volume is created at the time the backup is initiated. Data is then subsequently backed up to the backup medium from this shadow copy instead of from the original files. This new technology provides a means for backing up open files that were in use at the time the backup was initiated. Using volume shadow copy, files that would normally be skipped during the backup are backed up in their current state (at the time of the shadow copy creation) and, thus, appear closed on the backup medium. Any applications that are running during the backup process can continue to run during the backup process. When the backup has been completed, the shadow copy is deleted. The volume shadow copy feature requires that NTFS be in use and can be disabled, if desired.  | To learn more about Windows Backup and its new features, be certain to read MCSE 70-293 Training Guide: Planning and Maintaining a Windows Server 2003 Network Infrastructure by Will Schmied and Rob Shimonski, Que Publishing, 2003. |
Backup Methods Windows Server 2003 supports five backup methods, although we discuss only the four that are pertinent to Exchange Server 2003 as outlined in the following list: Normal (full) backup A full backup backs up the database files and the transaction logs associated with the database and clears the archive bit on the data, denoting that it has been backed up. For fastest recovery, you should consider performing full backups each day. Only the most recent backup set is required to perform restoration. Upon completion of the full backup, all transaction logs that have already been committed to the Exchange database are purged from the server clearing disk space. Copy backup A copy backup functions the same as a full backup, but does not modify the status of the archive bit. Copy backups are useful to create an additional copy of the data without disturbing the state of any incremental or differential backups that might be scheduled to run following a full backup. Upon the completion of the copy backup, the transaction logs are not cleared from the server. Because the transaction logs are not backed up, a copy backup is not a viable solution for Exchange disaster recovery unless circular logging is enabled for the database. Circular logging is not recommended for any production databases, with the single exception of Usenet newsgroups. Incremental backup The incremental backup backs up all selected data that has been changed since the last full backup. As with a full backup, the archive bit is cleared after an incremental backup has run. In addition, incremental backups purge all transaction logs from the server that have already been committed to the Exchange database. An incremental backup can be used with databases that experience a large amount of daily activity and that are large in size, to make the nightly backups occur more quickly. The downside to using incremental backups is that you will need the most recent full backup and all incremental backups leading up to the time of disaster to perform the recovery operation. Differential backup The differential backup can be run in between full backups to back up only the log files that have changed since the last full backup was performed. If you have enabled circular logging, you cannot perform differential backups on the database. The transaction logs are not deleted from the server following the completion of the differential backup. Using full backups with differential backups requires you to only have two backup tapes the most recent full backup and the most recent differential backup to perform the restoration.
If you're unsure which type of backups you want to perform, consider the information presented in Table 7.2, which outlines various pieces of information about the previous viable backup types. Table 7.2. Comparing the Various Exchange Server 2003 Backup TypesBackup Plan | Time Required | Deletes Transaction Logs? | Backup Sets Required | Time Required for Restoration |
|---|
Full backup only | Takes the longest amount of time to perform | Yes | One | Fastest recovery; only requires one backup set | Full plus incremental backup | Takes the least amount of time to perform; the full backup takes the longest to perform | Yes | One per day (five, six, or seven per week) | Longest recovery time; requires multiple backup sets that all must be placed back into the database | Full plus differential backup | Takes longer to perform each night; the full backup takes the longest to perform | No | Two | Second fastest recovery time; requires only two backup sets |
Online Versus Offline Backups Two types of backups can be performed in Exchange Server 2003: online and offline. If at all possible, you always want to perform online backups. The advantage of performing an online backup is that service is not disrupted to your users they can continue to use their mailboxes and access public folders during the backup. The online backup process backs up the .edb, .stm, and .log files that make up the database store. Each file is checked for corruption at the file level by verifying the checksums on each 4KB page in the database. A checksum failure prevents the backup from proceeding as Exchange does not allow you to back up data that is corrupt. A check of the Event Viewer indicates whether the online backup completed satisfactorily or was terminated due to file corruption. Failed online backup events are an indication of a larger problem and should be dealt with immediately. Offline backups require that the databases first be dismounted, thus making them unavailable to users. If online backups are failing due to checksum errors, an offline backup can still be performed to back up the data. Offline backups might be required if you are using a third-party backup application that does not support the Exchange online backup Application Programming Interfaces (APIs). In addition to making the database unavailable for user access during the backup, offline backups also have these undesirable side effects: The transaction logs are not purged after the backup has completed, and the database is not checked for corruption. You need to use the eesutil utility to check the offline backup for corruption after it has been completed and after you have already placed the database back online. Performing an Online Backup of a Storage Group (Database) Now that you've gotten a brief introduction into the specifics of Exchange backup and restoration, let's move forward and perform an online backup on a storage group. To perform the backup, perform the following steps: - Select Start, Programs, Accessories, System Tools, Backup to open the Windows Backup utility.
- Click the Advanced Mode link to switch to Advanced mode of the Backup utility.
- Start the Backup Wizard by clicking the Backup Wizard (Advanced) button from the main page of the Backup utility.
- Click Next to dismiss the opening dialog box of the wizard.
- In the What to Back Up dialog box, shown in Figure 7.11, select the Back Up Selected Files, Drives, or Network Data radio button, and click Next to continue.
Figure 7.11. You need to select the scope of the backup to be performed. 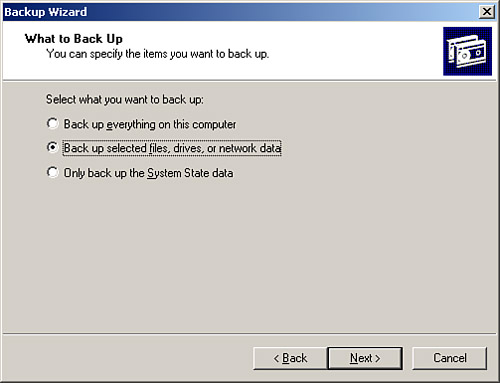
- In the Items to Back Up dialog box, shown in Figure 7.12, expand the Microsoft Exchange Server object to locate the storage group to be backed up. Select the storage group and click Next to continue.
Figure 7.12. Locate the storage group that you want to back up. 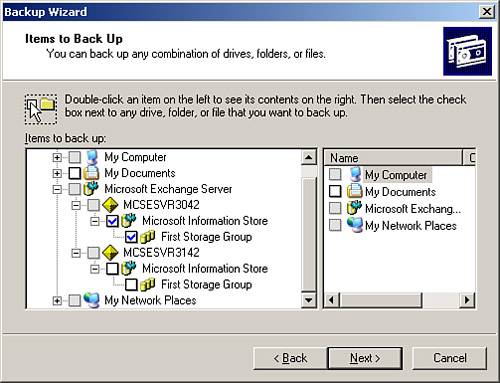
- In the Backup Type, Destination, and Name dialog box, use the Browse button to locate the desired destination for the backup. Locate the desired backup location, enter the backup name, and click Save. When you return to the Backup Type, Destination, and Name dialog box, click Next to continue.
- The Completing the Backup Wizard dialog box appears. To configure advanced options, including scheduling, click Advanced and proceed to step 9. If you want to perform this backup immediately, click Finish.
- In the Type of Backup dialog box, select the type of backup you want. The default selection is Normal. Click Next to continue.
- In the How to Back Up dialog box, shown in Figure 7.13, you can opt to verify data, enable hardware compression (if supported by your backup device), and disable volume shadow copy. Enabling data verification and hardware compression are usually desirable options. You should not disable the volume shadow copy feature, unless you have a specific reason to do so. After making your selections, click Next to continue.
Figure 7.13. You should not deselect the Disable Volume Shadow Copy check box without a valid reason to do so. 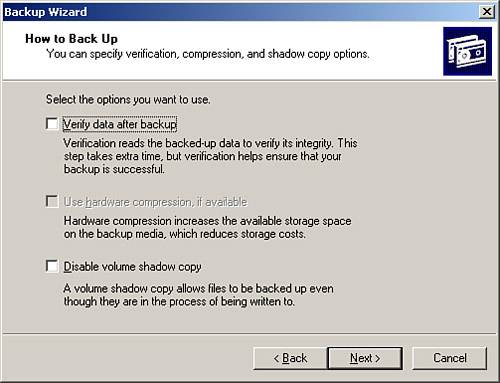
- In the Backup Options dialog box, select whether to overwrite existing backup data on your media or to append to it. In the majority of cases, you will simply overwrite any old data. After making your selection, click Next to continue.
- In the When to Back Up dialog box, configure the date and time that you want to perform this backup job. Using the Set Schedule button enables you to configure the scheduling options for the backup; alternatively, you can run the backup immediately by leaving the Now radio button selected. After making your selections, click Next to continue.
- If you selected Now, click Finish to complete the Backup Wizard and start the backup. If you selected Later, you are prompted for the username and password of a domain user account authorized to perform backups. Click Finish to complete the Backup Wizard the backup will run at the date and time you selected.
 | To perform backups of Exchange data using the Windows Backup utility (ntbackup.exe), you need to install Exchange or the Exchange System Manager on the computer performing the backup. Alternatively, you can manually modify the computer to perform the backups by following the guidance in Microsoft Knowledge Base Article 275876, located at http://support.microsoft.com/?kbid=275876. |
If desired, you can check at any time to see when the last successful online backup was completed successfully by examining the properties of one of the stores in the database. Select one of the stores, right-click on it to open its Properties dialog box, and switch to the Database tab. As you can see in Figure 7.14, the most recent backup time is displayed. Figure 7.14. You can verify the date and time of the most recent successful backup. 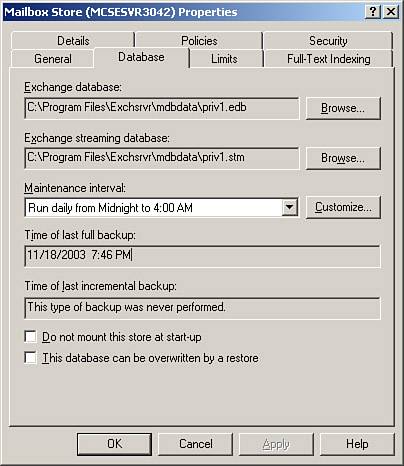
You should also find several entries in the application log of the Event Viewer indicating the online backup ran and was completed successfully, causing the transaction logs to be deleted if a full or incremental backup was performed. Other Backup Considerations In addition to backing up storage groups, you might need to back up other types of data as outlined here: The system state data The cluster quorum data Custom applications, such as Active Server Pages (ASP) or workflow software The Windows Server 2003 operating system (although you might find it easier to simply reinstall instead of restoring) The Exchange Server 2003 application files (although you might find it easier to simply reinstall instead of restoring)
 | If you've upgraded from Exchange 2000 Server to Exchange Server 2003, you might still have the M drive on your Exchange server. Under no circumstances should you ever back up, restore, or virus scan the M drive directly. In fact, Microsoft removed the M drive from Exchange Server 2003 due to the number of destroyed Exchange databases from incorrect access via the M drive. For more information, see Knowledge Base Article 298924, located at http://support.microsoft.com/?id=298924. |
The system state data contains information that is critical to the proper startup and operation of your Windows Server 2003 computer. The following items are included in the system state data: Registry COM+ class registration database Critical boot and system files System files that are protected by Windows File Protection Certificate Services database, if the server is a certificate authority Active Directory directory service, if the server is a domain controller SYSVOL directory, if the server is a domain controller Cluster service information, if the server is a member of a cluster IIS metadirectory, if IIS is installed on the server
The basic process to perform any type of backup is virtually the same as outlined previously for the storage group just with different data being selected for backup. |