Using WordPad
WordPad is the successor to Write, the mini-word processor that was included with Windows versions 3.1 and earlier. In the past, many programs have used Write documents for documentation, for licensing information, and as last-minute "read me" files. You can still read those files in Windows 2000, even though Write no longer exists. Simply launch a Write document to read it in WordPad.
WordPad can also read and save documents in any of five other file formats: Microsoft Word, Rich Text Format (RTF), Text, Text (MS-DOS format), and Unicode text. The Word format can be read by all recent versions of Microsoft Word as well as by many other popular word processors. Rich Text Format was designed as a universal interchange format so that a file in one format could be converted to any other proprietary format. The first program saves its file as RTF and then the second program imports the RTF into its format. RTF is WordPad's default file format.
NOTE
The version of WordPad included with Windows 2000 can read files created in the native format of Word 97 and Word 2000. But the Word format it uses for saving is that of Word 6.
WordPad's opening screen looks like the one shown in Figure 33-3.

Figure 33-3. WordPad opens with a blank editing area.
The following elements make up the WordPad window:
- Toolbar. WordPad's toolbar, like the toolbar in most other programs, contains buttons for issuing commonly used commands. To see what a particular button does, simply hover your mouse pointer over the button. A short description appears just below the mouse pointer, and a more detailed description appears on the status bar. Table 33-1 describes the buttons on the toolbar.
- Format bar. Like the toolbar, the format bar provides one-click access to commands. Most of WordPad's formatting options are available on the format bar. Table 33-2 describes the buttons on the format bar.
- Ruler. The ruler provides an easy way to change tab and margin settings.
Table 33-1. WordPad Toolbar
| Toolbar Icon | Description |
|---|---|
| | Creates a new, blank document |
| | Opens an existing document |
| | Saves the current document to disk |
| | Prints the current document |
| | Displays a preview of the printed page |
| | Finds text that you specify |
| | Cuts (deletes) the selection and places it on the Clipboard |
| | Copies the selection to the Clipboard |
| | Pastes (inserts) the Clipboard's contents at the insertion point |
| | Steps back through your previous editing or formatting actions, undoing each one |
| | Inserts the date and time in your document |
Table 33-2. WordPad Format Bar
| Format Bar Icon | Description |
|---|---|
| | Changes the font (typeface) of the selection |
| | Changes the font size of the selection |
| | Makes available the character set for the language selected when working with Unicode fonts |
| | Changes the selection to boldface (or, if the selection is already boldface, changes it back to normal) |
| | Changes the selection to italic (or, if the selection is already italic, changes it back to normal) |
| | Underlines the selection (or, if the selection is already underlined, removes the underline) |
| | Changes the color of the selection |
| | Left aligns the selected paragraphs |
| | Centers the selected paragraphs |
| | Right aligns the selected paragraphs |
| | Changes the selected paragraphs to an indented, bulleted list (or, if the selection is already bulleted, removes the bullets and indents) |
Creating a WordPad Document
Creating a basic WordPad document couldn't be easier. Follow these two essential steps:
- Type.
- Save.
When you start WordPad, all you have to do is type the text you want, pressing Enter twice when you want a blank line between paragraphs. To save a document for the first time, click the Save button on the toolbar (or choose Save from the File menu). Give the document a name, and choose a document type from the Save As Type list.
Inserting the Date or Time
You can easily add the date or time to a WordPad document. Just click the Date/Time toolbar button, select a format from the Date And Time dialog box shown in Figure 33-4, and choose OK. The current date or time appears at the insertion point in the format you selected.
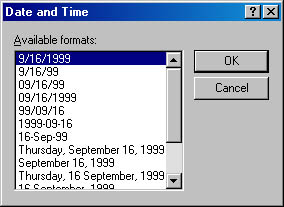
Figure 33-4. WordPad allows you to choose from many date and time formats.
Starting a New Document
When you click the New button on the toolbar or choose New from the File menu, WordPad opens the New dialog box shown in Figure 33-5.
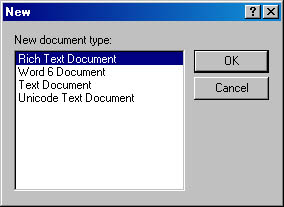
Figure 33-5. The New dialog box lets you specify a document type.
When you select a document type and choose OK, WordPad closes the current document (prompting you to save if necessary) and presents a blank document window. The document window uses the view options for the document type you selected.
SEE ALSO
For information about view options, see "Changing View Options."
Navigating in a Document
You can use the mouse or the keyboard to move around in WordPad documents. The keystrokes you use in WordPad for moving the insertion point are listed in Table 33-3.
NOTE
Don't use Tab, Spacebar, or Backspace when all you want to do is move the insertion point. The Tab key and Spacebar add blank space to your document, and the Backspace key erases the character to the left of the insertion point.
Table 33-3. Navigating in WordPad
| Pressing These Keys | Moves the Insertion Point |
|---|---|
| Right arrow | To the next character |
| Left arrow | To the previous character |
| Down arrow | To the next line |
| Up arrow | To the previous line |
| Ctrl+Right arrow | To the beginning of the next word |
| Ctrl+Left arrow | To the beginning of the previous word if the insertion point is between words, or to the beginning of the current word if the insertion point is in a word |
| Ctrl+Down arrow | To the beginning of the next paragraph |
| Ctrl+Up arrow | To the beginning of the current paragraph or to the beginning of the previous paragraph if the insertion point is at the beginning of a paragraph |
| Page Down | To the next screen of text |
| Page Up | To the previous screen of text |
| Ctrl+Page Down | To the end of the last line currently visible on the screen |
| Ctrl+Page Up | To the beginning of the first line currently visible on the screen |
| Home | To the first character in the current line |
| End | To the last character in the current line |
| Ctrl+Home | To the beginning of the document |
| Ctrl+End | To the end of the document |
Selecting Text
WordPad uses the same methods for selecting text as virtually all other Windows-based word processors and text editors. You can do any of the following:
- Position the mouse pointer at one end of the area you want to select, press and hold down the mouse button as you drag the mouse to the other end of the area to be selected, and then release the mouse button.
- Place the insertion point at one end of the area you want to select, move the mouse pointer to the other end of the area to be selected (without clicking), and then hold down the Shift key while you click.
- Hold down the Shift key while you press any of the arrow keys or other navigation keys to extend the selection in the direction of the arrows. You can also select text by using the Shift key with any of the navigation keystroke combinations described in Table 33-3. For example, to select text one word at a time, hold down the Shift key while you press Ctrl+Right arrow for each word you want to select (including the space that follows it).
NOTE
If you extend the selection so that it includes more than one word, WordPad extends the selection by whole words, so you needn't be so precise in cursor positioning. If you prefer to control the selections character by character, choose Options from the View menu, click the Options tab, and turn off Automatic Word Selection.
These additional techniques are common to WordPad and Word, and they allow mouse users to quickly select the current word, the current line, the current paragraph, or the entire document:
- Double-click to select the current word.
- Triple-click to select the current paragraph.
To use the following techniques, start by positioning the mouse pointer in the margin area to the left of your text. You can tell you're in the correct place when the mouse pointer changes from an I-beam to a northeast-pointing arrow.
Now you can do any of the following:
- Click once to select the current line.
- Double-click to select the current paragraph.
- Triple-click or hold down the Ctrl key and click once to select the entire document.
TIP
Press Ctrl+A to quickly select the entire document. For this shortcut, it makes no difference where the insertion point or mouse pointer is located.
Editing Text
The insertion point in Windows documents always lies between characters. To insert text into an existing document, simply position the insertion point where you want the new material to go. Whatever you type is inserted to the left of the insertion point, and the existing text moves to the right to accommodate the new text.
To replace existing text, start by selecting the text you want to replace. When a block of text is selected, whatever you type replaces the text in the selection.
To erase a small amount of text, position the insertion point either before or after the text you want to erase. Then press Backspace or Delete. Backspace erases the character to the left of the insertion point; Delete erases text to the right of the insertion point. Careful! The Backspace and Delete keys both repeat—if you hold down either key, it continues to erase text until you release the key.
To erase a large amount of text, start by selecting the text. Then press Delete.
Undoing Mistakes
WordPad's Edit menu includes a valuable Undo command that enables you to recover from many mishaps—unwanted deletions, formatting changes that don't produce the desired effect, and even search-and-replace operations that you immediately regret.
As a shortcut for the Undo command, press Ctrl+Z.
The Undo command can reverse more than one editing action. The first time you use it, it undoes your most recent action. The second time, it reverses your next-to-most-recent action, and so on. Note, however, that the command doesn't tell you what it's about to undo, and that, unlike more sophisticated word processors, WordPad doesn't offer a Redo command to reverse your last Undo action.
Copying and Moving Text
You can use the standard Clipboard procedures to copy or move text from one place to another within a WordPad document, from one WordPad document to another WordPad document, or from a WordPad document to a document created in a different program. After selecting the text, choose Cut or Copy from the Edit menu to move or copy the text block, or use the respective shortcut keys, Ctrl+X or Ctrl+C. Then move the insertion point to the location you want to paste the text block, and choose Paste from the Edit menu or press Ctrl+V.
Finding Text
WordPad's Find command helps you locate a particular combination of text (letters, numbers, or words and spaces).
To open the Find dialog box shown in Figure 33-6, choose Find from the Edit menu or click the Find button on the toolbar. See Table 33-1. As a shortcut for the Find command, press Ctrl+F. Type the text you're looking for in the Find What text box.
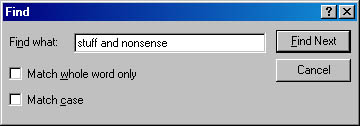
Figure 33-6. Enter the text you want to search for in this dialog box.
Select Match Whole Word Only if you want WordPad to find the search text only if it's a whole word. With this option selected, a search for and would find only the word and, but not band, android, or salamander. Select Match Case if you want WordPad to find instances of the search text only if the capitalization is an exact match. With this option checked, a search for Microsoft would not find MICROSOFT.
Starting a Search
After you have filled out the Find What text box and chosen your search options, you can start the search by clicking the Find Next button or pressing Enter. WordPad searches from the insertion point forward; if it reaches the end of your document without finding your search text, it continues the search starting at the top of the document.
As soon as WordPad finds an occurrence of your search text, it selects the text and stops searching, but the dialog box remains on the screen. At this point, you have several options:
- If you have found what you're looking for and don't want to do any more searching, close the dialog box by pressing Esc or by clicking Cancel or the dialog box's Close button.
- If you want to search for the next occurrence of the same search text, click Find Next again.
- If you want to search for different text, replace the text that's currently in the Find What text box with the new text, and then click Find Next.
Repeating a Search
If you want to resume working on your document but you think you might need to search for the same text again, you can do either of the following:
- Move the Find dialog box to a position on your screen where it won't be in your way. Then click outside the dialog box (or press Alt+F6) to return to the document. When you're ready to repeat the search, simply click the Find Next button again, or press Alt+F6 to return to the Find dialog box and then press Alt+F to choose the Find Next button.
- Close the dialog box. When you want to repeat the search, press F3 (or choose Find Next from the Edit menu).
Replacing Text
The Edit menu's Replace command lets you replace one set of characters or words with another. As a shortcut for Replace, press Ctrl+H. The Replace dialog box appears, as shown in Figure 33-7. You can confirm each replacement, or you can have WordPad replace every occurrence of the search text automatically.
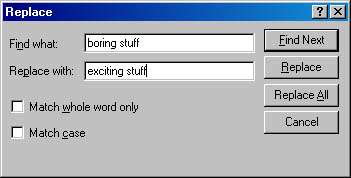
Figure 33-7. When you choose the Replace command, this dialog box opens.
Telling WordPad What to Replace
To specify the text you want to replace, fill out the Find What text box. (This box works exactly the same way as the Find What text box in the Find dialog box.) Enter the new text in the Replace With text box.
Replacing What You Want to Replace
When you've filled out the Replace dialog box, you can start the Replace operation in either of two ways:
- To replace all occurrences of the search text automatically, click Replace All.
- To have WordPad pause for confirmation before making each replacement, click Find Next.
If you click the Find Next button, WordPad stops as soon as it finds an occurrence of your search text. At that point, you can do any of the following:
- If you do not want WordPad to replace this occurrence of the search text, click Find Next.
- If you want WordPad to replace this occurrence and continue searching for further occurrences, click Replace.
- If you want WordPad to replace this and all other occurrences of the search text, click Replace All.
- To stop the Replace operation without making any further replacements, press Esc or Alt+F4, click the dialog box's Close button, press Alt+F6, or click anywhere outside the dialog box.
If you press Alt+F6 or click outside the dialog box, the dialog box remains on the screen. You can use it at any time by pressing Alt+F6 again or clicking within the dialog box.
Formatting Your Document
WordPad provides several options for formatting documents, including options that can be applied to characters, to paragraphs, or to the entire document.
The following options can be applied either to a selection of existing text or to new text that you're about to enter. If you select a character or group of characters before choosing one of these options, the option is applied to the selection only. If you don't select text before choosing the option, the option is applied to everything new that you type at the current insertion point position, but not to existing text. You can
- Choose fonts and point sizes
- Apply boldface, italics, strikeout, or underlining
- Change text color
The following options apply to individual paragraphs or selections of consecutive paragraphs. You can
- Create bulleted lists (such as the one you're looking at right now)
- Apply indents
- Set a paragraph alignment style (flush left, flush right, or centered)
- Define tab stops
The File menu's Page Setup command contains several more formatting options that apply to the entire document. You can
- Specify paper size
- Specify left, right, top, and bottom margins
TIP
You can use the ruler to apply left and right margin settings to selected paragraphs (or to all paragraphs from the insertion point onward, if the insertion point is at the end of the document).
- Select a page orientation: portrait (vertical, like a portrait painting) or landscape (sideways, like a landscape painting).
Changing Fonts
The easiest way to choose a font or point size is by making selections from the format bar. Simply click the small arrow to open the Font list and select a new font. Open the Font Size list to select a new size or type a number directly into the box.
Adding Font Attributes
WordPad's font attribute options include bold, italic, underline, color, and strikeout. Buttons for all of these except strikeout are located on the format bar, as shown in Table 33-2. (You must access Strikeout in the Font dialog box, as described below.) You can use all of these options singly or in combination with one another.
TIP
You can press Ctrl+B, Ctrl+I, or Ctrl+U as shortcuts for bold, italic, or underline.
Changing Text Color
To change the color of your text, click the Color button (shown in Table 33-2) on the format bar and pick the color you want. (See Figure 33-8.)
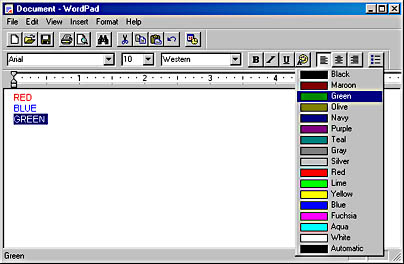
Figure 33-8. You can open the Color list by clicking its format bar button.
You might have noticed the color named Automatic at the bottom of Figure 33-8. Automatic applies no color attribute at all. Instead, text formatted as Automatic is displayed in the Windows font color defined in the Display Properties dialog box. For most color schemes, the Windows font color (and, therefore, the Automatic color in WordPad) is black. If you select any color other than Automatic, WordPad uses it regardless of the settings in the Display Properties dialog box.
Using the Font Dialog Box
You can access all of the character formatting options just discussed from the Font dialog box shown in Figure 33-9. (Choose Font from the Format menu.) If you plan to make several changes at once, it can be easier to use the Font dialog box than to click several buttons on the format bar.
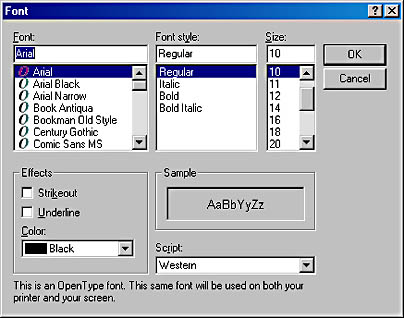
Figure 33-9. The Font dialog box presents all the character formatting options in one place.
Adding Bullets
With WordPad, it's easy to add a bullet in front of a paragraph. With the insertion point anywhere in the paragraph, simply click the Bullets button on the format bar (or choose Bullet Style from the Format menu.) To add bullets to several consecutive paragraphs, select the paragraphs before choosing the bullet style.
Indenting Text
You can use three kinds of indents in WordPad paragraphs, singly or in combination:
- An indent from the left margin that applies to all lines in a paragraph
- An indent from the right margin that applies to all lines in a paragraph
- An indent from the left margin that applies to only the first line in a paragraph
You can use the last of these options to set up automatic paragraph indenting or to create a paragraph with hanging indentation (described in the next section).
Choose Paragraph from the Format menu to open the dialog box shown in Figure 33-10.
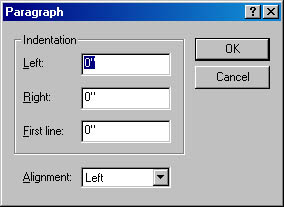
Figure 33-10. The Paragraph dialog box lets you set indents and alignment.
Left and right indents are measured from the left and right margins, respectively. The first-line indent is measured from the left indent. Simply fill out the appropriate boxes and click OK.
TIP
You can also set indents by dragging the ruler's indent markers. For details, see "Using the Ruler to Format Your Documents."
Using Hanging Indents
A paragraph is said to have hanging indentation when all of its lines except the first are indented. This style is useful for such documents as bibliographies and bulleted or numbered lists. To set up a hanging indent, simply specify a positive left indent and a negative first-line indent.
With a left indent of 2 inches and a first-line indent of -2 inches, for example, all lines except the first will appear two inches from the left margins. The first line will start at the left margin.
Aligning Text
WordPad offers three paragraph-alignment styles:
- Flush left (left margin straight, right margin ragged, or uneven, with lines breaking at the whole word nearest to the margin)
- Centered (both margins ragged, each line centered between the margins)
- Flush right (left margin ragged, right margin straight)
To specify the alignment for the paragraph that contains the insertion point, select an option from the list in the Paragraph dialog box (see Figure 33-10), or click one of the three alignment buttons on the format bar (see Table 33-2).
Setting and Using Tab Stops
By default, WordPad documents have tab stops every 0.5 inch. You can replace those default stops with tab stops of your own wherever you like. You can do this by filling out a dialog box or by using the ruler. When you set your own tab stops by either method, WordPad removes its 0.5-inch tab stops to the left of your tab stops. All of the WordPad tab stops to the right of your rightmost tab stop remain in place. WordPad offers only left-aligning tab stops. For tabs that align right, centered, or on decimal points, you'll need a full-featured word processor like Word.
Tab stops apply to the entire paragraph in which the insertion point is positioned when you set them. If you continue typing beyond the current paragraph by pressing the Enter key, the new paragraphs you type will also have the same tab settings. You can set different tab stops in each paragraph if you like.
To set tab stops with a dialog box (shown in Figure 33-11), choose Tabs from the Format menu. In the text box, type the distance from the left margin to where you want a tab stop to be, and then click Set to add the setting to the Tab Stop Position list. Repeat this procedure for each tab stop you want to add. When you're finished adding tab stops, click OK.
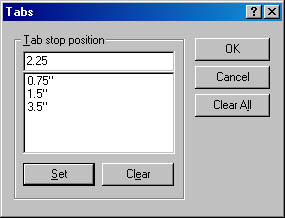
Figure 33-11. Use the Tabs dialog box to set tab stops.
To remove a tab stop from the Tabs dialog box, select the tab stop you want to remove and click Clear. To remove all tab stops at once, click Clear All.
Setting Margins
WordPad's default top and bottom margins are 1 inch. The default left and right margins are 1.25 inches. To override any of these settings, choose Page Setup from the File menu and make changes in the appropriate margin text boxes.
Note that the margin settings in the Page Setup dialog box apply to the entire document. If you want to change left or right margins for particular paragraphs, set indents instead, as just described.
Using the Ruler to Format Your Document
The ruler (shown in Figure 33-12) provides an easy way to set tabs and indents. If the ruler isn't displayed, choose Ruler from the View menu to display it.
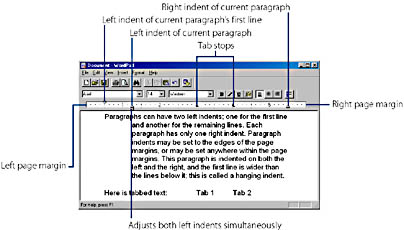
Figure 33-12. WordPad's ruler shows the space between a document's margins, as well as the indents and tab stops for a paragraph.
The white area of the ruler indicates the space between the left and right margins of the page. Markers on the ruler indicate the indent and tab-stop settings for the paragraph that contains the insertion point.
NOTE
You can change the units used by the ruler. To do so, choose Options from the View menu, and then click the Options tab. In the Measurement Units section, select Inches, Centimeters, Points, or Picas.
Setting Indents with the Ruler
To set left or right indents with the ruler, simply drag the left or right indent marker to a new location. Note that if you drag the upward pointing triangular marker, only the left indent changes. If you instead drag the rectangular box below the left indent marker, the left indent and the first-line indent markers move in unison.
Setting Tab Stops with the Ruler
You can use the ruler interactively to manage tab stops for the currently selected paragraph (the paragraph that contains the insertion point):
- To set tab stops with the ruler, just position the mouse pointer over the ruler where you want the tab stop and then click.
- To adjust the position of any tab stop, drag the tab-stop marker along the ruler.
- To remove a tab stop, simply drag the tab-stop marker off the ruler and release the mouse button.
Putting Pictures and Other Objects in WordPad Documents
SEE ALSO
For information about OLE Linking and Embedding, see Appendix D, "Cutting, Pasting, Embedding, and Linking."
WordPad is capable of acting as destination and source program for OLE Linking and Embedding. This means that you can store links to or embed the following kinds of data, among others, in your WordPad documents:
- Graphical images copied to the Clipboard from OLE source programs, such as Paint or Microsoft Word
- Charts or worksheet ranges copied from Microsoft Excel
- Sound annotations copied from Sound Recorder
Saving and Retrieving Documents
WordPad uses the same procedures for saving and retrieving documents as most other Windows-based programs. Use the following File menu commands:
- Save, to save the current document
- Save As, to save the current document under a new name or to choose different file-saving options
- New, to remove the current document from memory and begin creating a new one
- Open, to load an existing document from disk into memory
By default, WordPad is set up to save new documents in Rich Text Format with an extension of .rtf. To save a file as a different type, choose Save As, open the Save As Type list, and choose the type you want. If you don't specify an extension, WordPad automatically uses .doc for Word for Windows 6.0 files, .txt for text files, and .rtf for Rich Text Format files.
Choosing a File Type
When you save a document with Save As or begin a new document, WordPad gives you the opportunity to choose a different file format. The following file format descriptions will help you make an informed choice:
- Word for Windows 6.0. This is the same file format used in Microsoft Word for Windows 6.0. If you use a document saved in this format with any recent version of Word, or with another word processor that accepts Word for Windows 6.0 documents, all of your formatting will remain intact.
- Rich Text Format (RTF). RTF is a compromise between the Word for Windows 6.0 and Text Document formats. It's a format that was designed for transferring formatted text between diverse programs. Most word processors have an option for saving documents in Rich Text Format. If you want to use a WordPad document in a word processor that doesn't support the Word 6.0 format, try RTF.
- Text Document. This option saves documents as plain (unformatted) text. WordPad saves the words in your document but removes all character, paragraph, and document formatting. Your document also loses any embedded or linked data and any pictures pasted in as static objects. The main reason to use the Text Document format is to create or edit MSDOS batch files, Windows configuration files, and HTML code.
- Text Document-MS-DOS Format. This option is like Text Document in every respect except one: it saves documents using the extended ASCII character set instead of the Windows-standard ANSI character set. Use this format if you plan to reopen the document in an MS-DOS-based program.
- Unicode Text Document. This option is like Text Document in every respect, except that it saves documents using the Unicode character set instead of the Windows-standard ANSI character set.
Changing View Options
Each document type has its own default options that determine whether the ruler, toolbars, and status bar are displayed and how word wrap behaves when you open or start a new document in that format. You can choose separate settings for regular and embedded text.
To look at or change the view options, choose Options from the View menu. The Options dialog box appears, as shown in Figure 33-13.
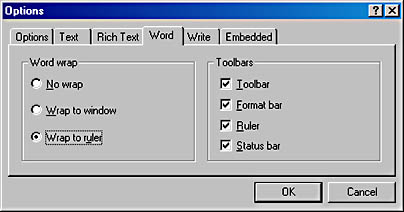
Figure 33-13. Change text viewing options here.
Click the tab for the document format you want and make the changes you want.
Word wrap, which is the default action in most word processors, means that when the text you type reaches the right margin, the rest of the text automatically moves to the next line. Here's what the different options mean:
- The No Wrap option disables word wrap altogether. By default, word wrap is turned off (No Wrap is selected) for text files. That's because text format is often used for entering program code, for which you don't want text to move around on you.
- If you select Wrap To Window, when the text you type reaches the right edge of the document window, the text wraps to the next line. This setting affects only the screen display, not the printed pages. This is the default setting for RTF.
- If you select Wrap To Ruler, when the text you type reaches the right margin as defined on the ruler, the text wraps to the next line, just like it will when you print the pages. This is the default setting for Word 6 and Write documents.
In the Toolbars section of the Options dialog box, you can select which options you want displayed; clear the ones you don't want displayed. You can always override these selections by choosing View menu commands.
Putting It on Paper
To print your document, choose Print from the File menu. As a shortcut, press Ctrl+P. The Print dialog box appears, as shown in Figure 33-14.
- To switch to a different printer, choose one from the Select Printer box.
- To change the settings for your selected printer, right-click the Printer and choose Properties.
- To print more than one copy, change the number in the Number Of Copies box.
- To print a range of pages instead of the entire document, select the Pages option and enter the page range in the Pages box.
When you've made all your selections in the Print dialog box, choose Print to send your document to the printer.
TIP
Use the Toolbar for One-Click PrintingIf you want to print your document and don't plan to change any options in the Print dialog box, simply click the Print toolbar button. This sends the document directly to the printer, bypassing the Print dialog box. If you choose Print from the File menu or press Ctrl+P, the Print dialog box opens.
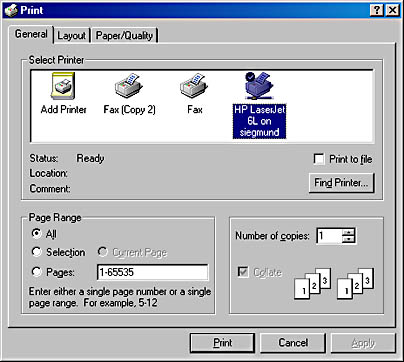
Figure 33-14. The Print dialog box allows you to choose printing options and send your document to the printer.
Saving Paper with Print Preview
If you want to see what your document looks like before you print it, click the Print Preview button shown in Table 33-1, or choose Print Preview from the File menu.
Print Preview, shown in Figure 33-15, allows you to perform the following tasks:
- Move from page to page to see where WordPad has placed page breaks. To do this, click Next Page or Prev Page.
- View two pages of your document at once by clicking Two Page.
- Zoom in to get a closer look at the document, or zoom out to get back to the default full-page view. Click Zoom In or Zoom Out.
- Open the Print dialog box by clicking Print. You can easily preview a document and then print it in one procedure.
TIP
Zooming in Preview ModeIn preview mode, shown in Figure 33-15, the mouse pointer changes to a magnifying glass. When the magnifying glass is visible, click anywhere in the document to zoom in one level, and then click again to zoom in to the second level. When the mouse pointer turns back to an arrow, clicking zooms you back out to full-page view (or two-page view if previously selected).
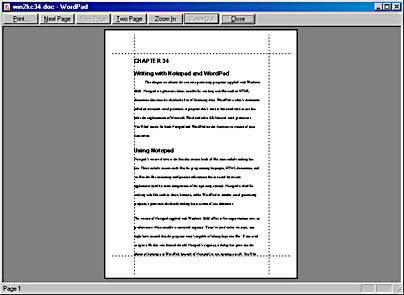
Figure 33-15. Use the Print Preview window to preview your printed output.
EAN: 2147483647
Pages: 317