Enforcing Disk Quotas
![]()
Another new feature in Windows 2000 is the ability to track and, optionally, limit each user's disk space on NTFS volumes. While this is probably most useful on a server that everyone on a network uses for shared storage, you might find it useful even on a single workstation that several people share.
NOTE
To set disk quotas, you must be logged on as a member of the Administrators group.
To enable disk quotas:
- Right-click a disk in My Computer and choose Properties.
- Click the Quota tab and select the Enable Quota Management check box to enable the other items on the Quota tab.
- Set the other options on the Quota tab.
- Select the Deny Disk Space To Users Exceeding Quota Limit check box if you want Windows to prevent users from saving files that would exceed their assigned space limit. (They'll see an "insufficient disk space" error message.) If you don't select this check box, Windows doesn't stop users from exceeding their limit—but it allows you to track disk usage by user.
- To specify a default limit for new users (that is, users who don't have an entry in the Quota Entries window, described below), select Limit Disk Space To and set a limit and a warning level. (Exceeding the warning level doesn't trigger a warning to the user, but administrators can use this setting to more easily monitor users who are nearing their limit.) If you don't want to set limits on new users, select Do Not Limit Disk Usage.
- If you want Windows to make entries in the system log whenever a user exceeds his or her quota limit or warning level, select the appropriate check box.
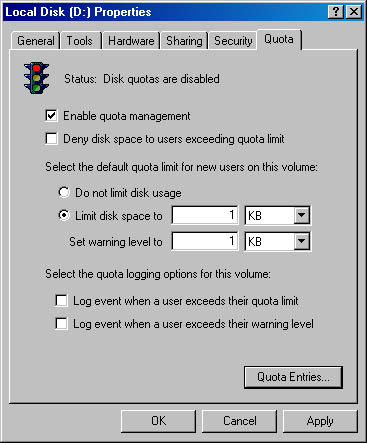
Managing Disk Quotas
When you enable quotas on a system that has existing files, Windows calculates the disk space used by each user who has created, copied, or taken ownership of the existing files. The default quota limits and warning levels are then applied to all current users and to any new user who saves a file. To view and modify the quota entries, open the disk's properties dialog box, click the Quota tab, and click Quota Entries. The Quota Entries window opens, as shown in Figure 28-5.
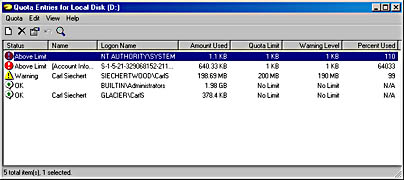
Figure 28-5. In Quota Entries, you can review disk usage and impose limits by user.
NOTE
You must click OK or Apply in the disk's properties dialog box before you click Quota Entries the first time. Until you do that, the Quota Entries window shows 0 bytes as the amount used.
For each user, Quota Entries displays:
- A status indicator (OK for users who are below their warning level and quota limit, Warning for users who are above their warning level, or Above Limit for users who are above their quota limit)
- The user's name and his or her logon name
- The amount of disk space occupied by files that the user owns
- The user's quota limit and warning level
- The percentage of the quota limit currently in use
To change a user's limits, double-click his or her entry. A dialog box appears that offers choices for this user similar to the choices offered on the Quota tab for all new users.
Creating a New Quota Entry
To specify limits for a user who doesn't yet have an entry, open the Quota Entries window, and then choose New Quota Entry from the Quota menu. A Select Users dialog box appears, in which you can select the local user accounts or domain user accounts to which you'd like to apply limits. After you select one or more user accounts, specify the limits you want to impose in the Add New Quota Entry dialog box that appears.
Deleting a Quota Entry
If a user no longer has files on your NTFS volume, you can delete the user's quota entry by right-clicking it and choosing Delete. Because Windows insists on tracking all files if you enable disk quotas, you can't delete an entry for a user who has files on the disk.
But you can use the Delete command to find out exactly which files belong to a user and then, if you do want to delete the quota entry, you can delete, take ownership of, or move the user's files. (See Figure 28-6.) Select the files you want to act on and then click Delete, Take Ownership, or Move. When you've eliminated all of the user's files in one way or another, click Close to finish deleting the quota entry for the user.
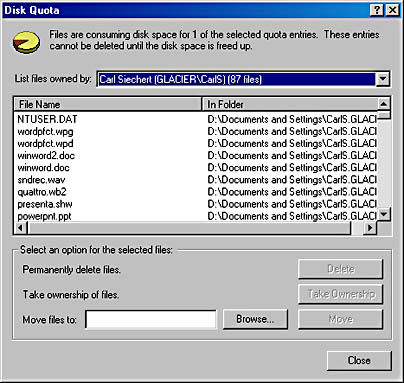
Figure 28-6. Deleting a user's quota entry lets you see exactly which files a user owns.
EAN: 2147483647
Pages: 317