Changing Permissions for a File or Folder
Although it is easiest to administer file access privileges by adding users to groups that already have certain file permissions, one or more users might need access privileges not given to any group. In this case, you need to explicitly change a user's permissions. In other situations, you might want to update the permissions for an entire group.
TIP
Before changing the access privileges of groups, you might want to first determine who is in the group.
To specify permissions for a file or folder:
- Right-click the file or folder in Windows Explorer and choose Properties.
- Click the Security tab.
- If you want to specify permissions for a user or group that's not shown in the Name list, click Add to display the Select Users, Computers, Or Groups dialog box (shown below).
- If you want to remove a user or group from the Security tab's Name list, select it and click Remove.
- For each user or group in the Name list, select the name and then click Allow or Deny for each permission you want to allow or deny.
In the Look In box, select the name of the domain or computer that has the user account or group you want to add. Then select the user or group, click Add, and click OK.
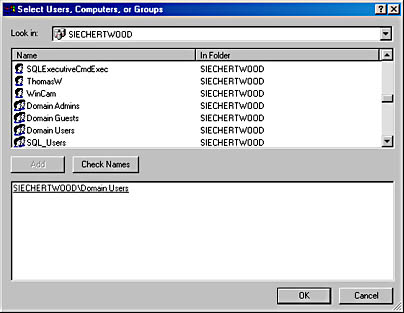
That user (or members of that group) will no longer have any permissions on the object. Unless, that is, the user or members of the group are also members of another group still listed on the Security tab. Such users will have access to the file or folder. (If your intent is to positively deny access to certain users or groups, don't remove them from the Name list. Instead, change their permissions to Deny.)
If you want to give the user or group a special combination of permissions, click Advanced to open the dialog box shown in Figure 28-2, and then click the View/Edit button to select individual permissions.
SEE ALSO
For information about overriding inherited permissions, see the previous section, "Securing Folders."
NOTE
If you select more than one file or folder in Windows Explorer before you right-click and choose Properties, the changes you make affect all of the selected files or folders. If the existing permissions are not the same for all the items in your selection, a message appears that informs you of that fact. If you click Yes in this message box, Windows changes the permissions for all selected objects to their inherited permissions, removing any explicit permissions that have been applied previously.
Remember inheritance? Here's where you can put it to good use. To change permissions for a folder and all the files and folders that it contains:
- Display the Security tab for a folder and set the permissions for all users as described previously. Do not click OK to close the dialog box.
- Click Advanced.
- On the Permissions tab of the Access Control Settings dialog box that appears, select the Reset Permissions On All Child Objects And Enable Propagation Of Inheritable Permissions check box and click OK.
After you confirm your intention by clicking Yes in the message box that appears, Windows then processes each file in the folder, each subfolder in the folder, and each file in each subfolder—all the way down the path. For each object it processes, Windows removes any explicit permissions and selects the Allow Inheritable Permissions From Parent To Propagate To This Object check box. The end result is that all the files and folders end up with only inherited permissions, which are identical to the permissions you set for the folder.
EAN: 2147483647
Pages: 317