Transferring Files
Two common HyperTerminal tasks are sending (uploading) and receiving (downloading) files. For example, you might download new video drivers for your computer from the manufacturer's BBS, or you might need to upload an error log to a software publisher's support forum.
You can transfer two distinct types of files: text files and binary files.
Text files, sometimes called ASCII files, are human-readable, unformatted files that contain only letters, numbers, punctuation symbols, and basic control codes, such as line-ending codes. Text files don't require any special transfer protocols on the part of either the sending or receiving computer.
A binary file is any file that is not a text file. Formatted documents created in word processing, spreadsheet, or graphics programs, for example, are binary files. Programs, such as the ones to create word processing, spreadsheet, and graphics documents, are also binary files. When transferring binary files, you should use a file transfer protocol to ensure accurate transmission. A protocol is a method for transferring files that can provide such features as error correction (methods for assuring that the message received matches the one sent) and data compression (methods for reducing the volume of data that needs to be transmitted, mostly used for faster transmissions).
NOTE
You can also use a protocol to send or receive text files. To do so, follow the procedure for sending or receiving binary files described in "Sending a Binary File," below.
Sending a Text File
To send a text file:
- Open the connection you'll use for the transfer.
- Log on to the host computer.
- Open the Transfer Menu and choose Send Text File.
- Enter the name of the file to send, and then click the Open button.
- Press Enter to send the file.
Prior to sending a text file, you might need to alert the host computer to get ready for an incoming message. You can obtain the details you need from the help screens or the support staff at the remote service.
The Send Text File dialog box appears for you to enter the name and location of the text file you want to send.
The text file appears in the HyperTerminal window. If it's a large file, the beginning of the file scrolls off the screen and you'll see the end of the file.
TIP
When you use the method just described to send a text file, the host computer receives the file as a message incorporated in the other text of the communications session. If the text needs to be stored as a separate file, the users at the host computer will have to capture the session to a file and then edit out the unwanted portions of the session.To avoid causing the folks at the remote site these inconveniences, you can send the text file as a binary file—covered in the next section—so that it will be received as a separate file that's ready to use with no further fuss.
Sending a Binary File
To send a binary file:
- Open the connection you'll use for the transfer.
- Log on to the host computer.
- Choose Send File from the Transfer menu.
- In the Send File dialog box, enter the name of the file you want to send into the Filename text box. (Click the Browse button for point-and-click selection if you don't want to type the file's name and location.) Then select a file transfer protocol from the Protocol list.
- Click the Send button.
As with sending text files, you might need to alert the operators of the host computer that you're about to send a file so they can prepare their system to receive the file. If you try to send the file before the remote system is ready, HyperTerminal waits for a ready signal from the host computer.
The Protocol list, shown in Figure 23-7, offers a list of the available file transfer protocols. The default is Zmodem With Crash Recovery. (Crash recovery enables you to reconnect and continue sending from where you left off if your connection is broken before the transmission is completed.)
The host computer often displays a list of available protocols when you initiate the transfer process. Just remember, the file transfer protocol on your computer and the host computer must match.
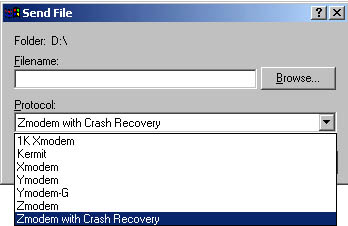
Figure 23-7. The Send File dialog box displays the file transfer protocol options.
During the transfer, a dialog box similar to the one shown on the next page keeps you informed about the progress of the transfer. The Cps/bps button in the Progress dialog box lets you change the displayed throughput—how fast data is being transferred—between characters per second (cps) and bits per second (bps). If you're sending multiple files, you can click the Skip File button to skip the current file. Use the Cancel button if you want to abort the transfer. When the transfer is completed, the dialog box disappears.
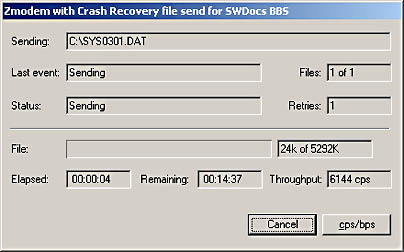
Receiving a Binary File
To receive a binary file:
- Open the connection you'll use for the transfer.
- Log on to the host computer.
- Use the appropriate procedures to request the file you want to receive from the host computer.
- Choose Receive File from the Transfer menu.
- Click Receive and follow the on-screen directions to begin the transfer. With some protocols, such as Zmodem, the transfer begins automatically. Other protocols require you to specify a filename or otherwise signal your readiness to receive the file.
In most remote systems, you'll need to navigate to a special download or file library area before requesting a file to download. You'll also usually need to specify a transfer protocol before receiving the file. HyperTerminal's default protocol, Zmodem With Crash Recovery, is a good choice if it's available on the host computer.
The Receive File dialog box appears, as shown in Figure 23-8. If you want the downloaded file to be stored in a folder other than the default, change the entry in the Place Received File In The Following Folder box. Change the transfer protocol in the Protocol list to match the host computer's protocol if it doesn't support the default Zmodem With Crash Recovery protocol.
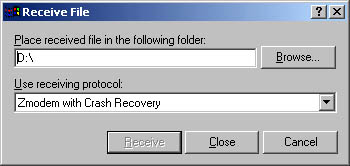
Figure 23-8. The Receive File dialog box specifies where the received file is stored.
During the transfer, a dialog box similar to the one for sending files keeps you informed about the progress of the transfer. When the transfer is completed, the dialog box disappears.
EAN: 2147483647
Pages: 317