Setting Up Your System
You'll want to take a number of setup steps before using the fax service for the first time. Among other tasks, unless someone has done this for you already, you'll need to enable the fax service to receive incoming faxes. By default, it's set up to allow outgoing faxes but to ignore incoming calls.
Many of the setup steps involve the Fax Service Management console. A few others require a visit to Fax in Control Panel.
To open the Fax Service Management console, open the Start menu and choose Programs, Accessories, Communications, Fax, Fax Service Management. The Fax Service Management console is shown in Figure 20-1.
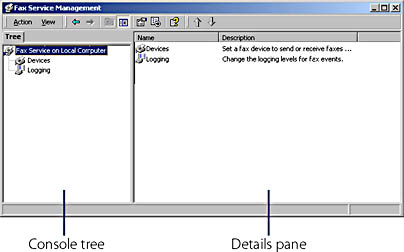
Figure 20-1. The Fax Service Management console lets you turn send and receive capability on and off, specify your TSID and CSID, and more.
The Fax Service Management console has two panes, called the console tree and the details pane. The console tree should show at least two entries—Devices and Logging. If you don't see those entries, double-click the Fax Service On Local Computer entry to expand the tree.
Clicking the Devices entry produces entries in the details pane for each fax device installed on your system. Right-clicking a device entry in the details pane provides access to the device's properties dialog boxes. Clicking the Logging entry reveals, in the details pane, an item for each of the four types of logging that the fax service performs. Right-clicking each logging entry allows you to set a detail level for that kind of logging.
Right-clicking the top-level item in the console tree, Fax Service On Local Computer, provides access to a properties dialog box that governs the behavior of the fax service for all installed fax devices.
Allowing Incoming Faxes
To enable a fax device to receive faxes:
- Open the Fax Service Management console.
- In the console tree, click Devices.
- In the details pane, select the entry for your fax device. If a Yes appears in the Receive column, you're already set up to receive faxes. If a No appears in that column, right-click the entry for your fax device and choose Receive from the shortcut menu.
Specifying Your TSID and CSID
Your TSID (transmitting station identifier) is a string of up to 20 characters that tells your fax recipients where your faxes are coming from. When you send a fax, the receiving device prints your TSID at the top of each page (unless it has been set up not to do so).
Your CSID (called station identifier) is a string of up to 20 characters that provides information to senders about who they've reached. When someone sends you a fax, the fax service on your system sends back your CSID. (You'll find CSIDs for the faxes you send in the Received By column of the Sent Faxes folder.)
To specify the TSID and CSID for a fax device:
- Open the Fax Service Management console.
- In the console tree, click Devices.
- In the details pane, right-click the entry for your fax device and choose Properties from the shortcut menu.
- On the General tab of the properties dialog box for your fax device (see Figure 20-2), enter your TSID and CSID.
It's customary to include your fax telephone number in both the TSID and CSID.
Specifying the Number of Rings to Wait Before Answering
On the General tab of the fax device's properties dialog box (see Figure 20-2), you can also specify the number of rings your fax device should wait before answering an incoming fax. The default is 2. If your telephone line is dedicated to fax use, you might as well reduce this value to 1.
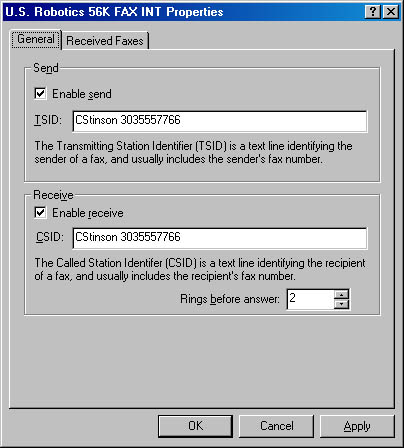
Figure 20-2. Configure your fax device in its properties dialog box.
Telling the Fax Service Where to Store Incoming Faxes
The fax service can route incoming faxes to any or all of the following:
- A printer
- A file folder
- A local e-mail box, on a MAPI-enabled mail system.
NOTE
Outlook Express is not a MAPI-enabled mail client. Microsoft Outlook, when set up in Corporate Or Workgroup mode, is an example of a MAPI-enabled client.
By default, only the second option is enabled, and incoming faxes are stored in the %AllUsersProfile%\Documents\My Faxes\Received Faxes folder. You can easily get to that folder by opening the Start menu and choosing Programs, Accessories, Communications, Fax, My Faxes. In the My Faxes folder, you'll find the Received Faxes folder; in it you'll find a .tif file for each fax you've received.
To enable either of the other routing options, or to change the folder in which a particular fax device's incoming faxes are stored, open the device's properties dialog box and click the Received Faxes tab. Figure 20-3 shows the Received Faxes tab of the fax device's properties dialog box.
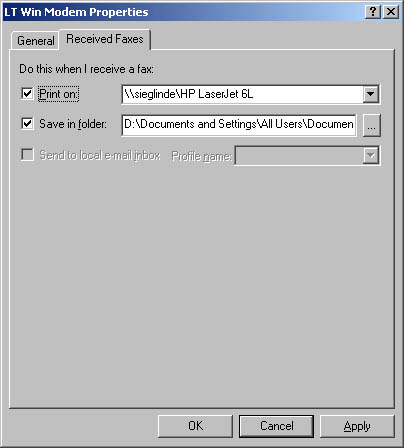
Figure 20-3. The Received Faxes tab of the fax device's properties dialog box lets you specify where you want incoming faxes to go.
TIP
If you're short of disk space and don't need disk copies of incoming faxes, you can route your faxes only to a printer. Clear the Save In Folder check box, select the Print On check box, and specify the path of a printer.
Specifying Retry Characteristics for the Fax Service
By default, if an outbound fax fails for any reason—the line is busy, for example, or the recipient doesn't answer—the fax service tries again at 10-minute intervals until it has either succeeded or failed three times. To change the retry parameters (for all fax devices):
- Open the Fax Service Management console.
- In the console tree, right-click Fax Service On Local Computer, and choose Properties.
- In the properties dialog box (see Figure 20-4), enter values for Number Of Retries and Minutes Between Retries.
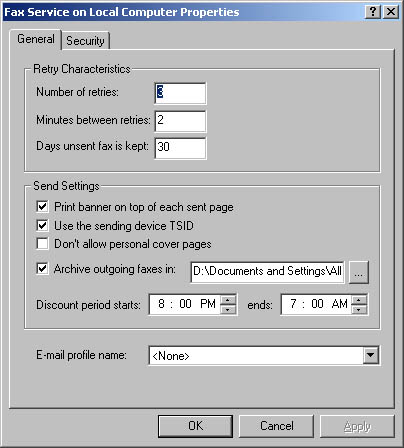
Figure 20-4. You can specify retry characteristics for all installed fax devices in the Fax Service On Local Computer Properties dialog box.
Specifying Discount Hours
If your phone service costs less at particular hours of the day, you might want to indicate those hours in the Fax Service On Local Computer Properties dialog box. (See Figure 20-4.) When you send a fax, you'll have the opportunity to schedule its transmission to begin during the discount period.
Using Other Send Settings
If Print Banner On Top Of Each Sent Page is selected (its default state), the fax service prints the following information at the top of each transmitted page:
- The date and time of transmission
- Your TSID
- Your company name (as recorded in Fax in Control Panel)
- The recipient's fax number
- The current page number
- The total number of pages in the transmission
To suppress this information, clear the first check box in the Send Settings section of the properties dialog box. (See Figure 20-4.) To suppress the TSID (and substitute your fax number), clear the second check box.
Outgoing faxes are stored by default in the %AllUsersProfile%\ Documents\My Faxes\Sent Faxes folder. To store them elsewhere, specify a new folder next to the fourth check box. To store them nowhere (and conserve disk space), clear the check box.
Requesting E-Mail Confirmation of Sent Faxes
If you have a MAPI-enabled e-mail client installed, you can request that the fax service send you e-mail confirmation of each successful fax transmission. To do so, specify a profile name at the bottom of the Fax Service On Local Computer Properties dialog box. (See Figure 20-4.) (If you do not have a MAPI-enabled e-mail client installed, this option is not available.)
Setting Logging Levels for Fax Events
SEE ALSO
For information about using the Computer Management console to view the fax event log, see "Reviewing Fax Events."
Fax events, such as successful and unsuccessful transmissions and receipts, are recorded in the Application Log and can be reviewed via the Computer Management console. You can use the Fax Service Management console to control the amount of detail recorded. To change a logging level:
- Open the Fax Service Management console.
- In the console tree, click Logging. Four event-type entries appear in the details pane: Inbound, Initialization/Termination, Outbound, and Unknown.
- Right-click one of the items in the details pane, and choose Level Of Detail from the shortcut menu. From the ensuing submenu, choose one of the four options: None, Minimum, Medium, and Maximum. The default choice for all four event types is Medium.
The inbound and outbound events relate to incoming and outgoing faxes. Initialization/Termination events occur when the fax service is started or stopped. All other fax events fall into the Unknown category.
Setting Priorities for Multiple Fax Devices
If you have more than one fax device installed, an entry for each will appear in the details pane when you click Devices in the console tree. The Fax Management toolbar will also display two additional buttons: an up arrow icon (Raise The Send Priority Of This Device), and a down arrow icon (Lower The Send Priority Of This Device). By default, the device at the top of the list will be used by the fax service unless it is busy. To change the priority level of a fax device, select it in the details pane, and then click either the Raise or Lower icon.
Specifying Information About Yourself
To make effective use of the cover pages supplied with the fax service, or cover pages that you create yourself with the help of Cover Page Editor, you'll need to record some information about yourself. To do that, open the Start menu and choose Settings, Control Panel, Fax. Figure 20-5 shows the User Information tab of Fax in Control Panel. (Depending on your hardware, your dialog box might be somewhat different.) You can use all of the fields on this form except E-Mail Address and Billing Code for your cover pages.
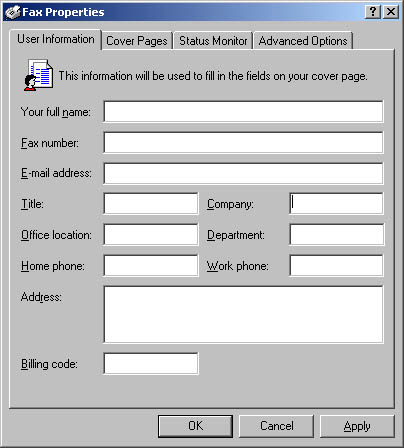
Figure 20-5. Fax in Control Panel is where you furnish information about yourself. This information becomes available to your cover pages.
NOTE
If you don't supply information about yourself in Control Panel, the Send Fax Wizard will ask you for it the first time you send a fax.
If you want to associate a billing code with all faxes transmitted from your system, enter that billing code into the Billing Code field. If you use more than one billing code, leave this field blank, make separate copies of the fax driver for each code you use, and then enter the billing codes via the fax drivers' dialog boxes.
Controlling Fax Monitor
By default, the fax service opens the Fax Monitor dialog box whenever you send or receive a fax. Fax Monitor, shown in Figure 20-6, remains visible from the time a fax event occurs until you close it. You can scroll back through the monitor's display to read about other recent fax events. You can also use Fax Monitor to abort an incoming or outgoing fax or to turn off automatic answering of the next incoming fax call.
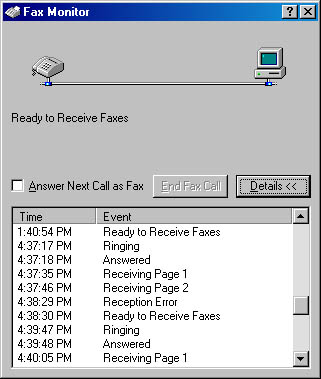
Figure 20-6. Fax Monitor displays information about recent fax events and the current status of your fax device.
You can use the Status Monitor tab of Fax in Control Panel (see Figure 20-7) to alter the behavior of Fax Monitor. The four check boxes in the Notification area describe your options.
If you opt to have the system play a sound when a fax event occurs, you can use Sounds And Multimedia in Control Panel to specify what sounds you'd like to hear. By default, the system plays two different telephone-ring sounds—one for an incoming fax, the other for an outbound fax.
SEE ALSO
For information about associating sounds with events, see "Setting Sounds for Various Events."
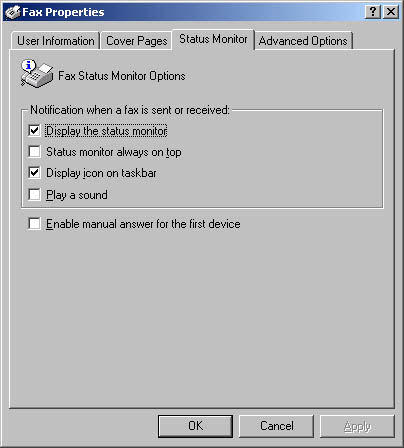
Figure 20-7. You can use the Status Monitor tab of Fax in Control Panel to control Fax Monitor's behavior.
Setting Up a Line to Be Used for Voice and Fax
If you use the same telephone line for both voice and fax calls, select the Enable Manual Answer For The First Device check box. When your line receives a call, you'll see the following dialog box.
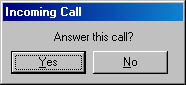
If you answer Yes, the fax service answers the call. (If you have more than one fax device, the highest-priority device answers.)
If you know that the next incoming call will be a voice call, clear the Answer Next Call As Fax check box in Fax Monitor. (The check box is shown in Figure 20-6)
Creating Copies of Your Fax Driver
To create one or more additional copies of your fax driver, click the Advanced Options tab of Fax in Control Panel. Then click Add A Fax Printer. Windows 2000 creates a copy and gives it a default name.
Creating additional copies of the driver allows you to tailor the characteristics of each copy to suit your needs. For example, you can specify a unique billing code for each driver copy or specify different image-quality settings for different copies. If you have multiple copies of your fax driver, when you print from an application, you'll see each copy in the list of available output devices and you'll be able to choose the one you want to use.
To modify any of the settings associated with a fax driver:
- Open the Start menu and choose Settings, Printers.
- Right-click the entry for your fax driver and choose Properties from the shortcut menu.
The Fax Properties dialog box that appears has four tabs: General, Sharing, Security, and User Information. The General tab includes a Printing Preferences button, which opens an additional dialog box offering choices of paper size, image quality, orientation, time to send, and billing code.
Unlike for standard printers, Windows 2000 doesn't support fax sharing, so the Sharing tab has no function. The User Information tab replicates the information you specified via Control Panel and is common to all copies of the fax driver. (If you change your title on one copy, for example, the change is transmitted to all other copies.) All other settings in the properties dialog box can be set individually for each copy of the driver.
EAN: 2147483647
Pages: 317