Organizing Your Mail
Outlook Express includes five standard mail folders—Inbox, Outbox, Sent Items, Deleted Items, and Drafts—but you can add as many additional folders and subfolders as you want in order to sort and store messages by topic, date, sender, or any other system. For example, you might create separate folders for sales reports, meeting agendas, and love letters.
TIP
It's easiest to work with mailbox folders when the Folders list is visible in the Outlook Express window. Use the Layout command on the View menu to display the Folders list.
Creating and Using Folders
To create a new mail folder:
- Open the File menu and choose New from the Folder menu, or right-click in the Folders list and choose New Folder.
- Type the name you want to assign to the new folder into the Folder Name text box.
- In the folder outline, click the location where you want the new folder to appear. For a new top-level folder, select the Outlook Express folder; for a new subfolder, click the parent folder that should include the new folder.
- Click OK to save your choice and close the dialog box.
The Create Folder dialog box appears.
You can't move, delete, or rename the five standard mail folders, but you can change any mail folder that you add to the system yourself. To move a folder (including all the messages and subfolders inside the folder) to a different location within the Outlook Express folder structure, select the folder in the Folders list and drag it to the new parent folder, or open the File menu, choose Folder, and choose Move.
To rename or delete a folder, select the folder, choose Folder from the File menu, and choose Rename or Delete; or right-click the folder and choose from the shortcut menu that appears.
TIP
You can also delete a folder by selecting it and clicking the Delete button on the toolbar or by pressing the Delete key.
Moving, Copying, and Deleting Messages
To move an individual message to a different folder, open the folder that includes the message and either drag the message to the name of the destination folder, or choose Move To Folder from the shortcut menu that appears when you right-click the message. To place a duplicate copy of the message in a new folder, hold down the Ctrl key when you drag the message, or choose Copy To Folder from the shortcut menu.
To remove a message from a folder, select the message and press the Delete key, or click the Delete button on the toolbar. Deleting a message from any folder except the Deleted Items folder actually moves the message to the Deleted Items folder. The "deleted" message resides there until you delete it from the Deleted Items folder or only until you close Outlook Express, if the Empty Messages From The 'Deleted Items' Folder On Exit check box is selected on the General tab of the Options dialog box.
![]()
Flagging and Highlighting Messages
Flagging and highlighting are two ways of marking messages for special attention. When you flag a message, Outlook Express displays a little flag icon next to the message in the message list. When you highlight a message, the message list displays the message line in a color of your choice.
NOTE
If the Flag or Watch/Ignore columns aren't visible in your message list, you can display them by right-clicking one of the visible columns, choosing Columns from the shortcut menu, and then selecting the fields you want to add to the display.
You can flag a message "by hand" by selecting it from the message list and choosing Flag Message from the Message menu. Or you can use message rules to automatically flag all messages that meet some criterion—everything that comes down from the boss, for example. Highlighting can be done only via message rules. For information about message rules, see "Using Message Rules to Manage Mail."
Watching or Ignoring Conversation Threads
If flagging isn't an adequate way to make important messages more visible, you can use the Message menu's Watch Conversation command. When you select a message and apply this command, Outlook Express displays an eyeglass icon next to the message in the message list and changes the color of the header itself. (You can specify the color by choosing Options from the Tools menu and selecting the Read tab in the Options dialog box.) If you're using conversation threads, the Watch Conversation command is applied automatically to all messages in the selected thread.
You can use another command, Ignore Conversation, to mark particularly unimportant message threads. Outlook Express displays a different, equally distinctive, icon in the same column as the watched messages icon—but doesn't color the header text. In fact, by repeatedly clicking in the Watch/Ignore column next to a message, you can step from a normal message, to a watched message, to an ignored message, and back to normal. As you'll see in the next section, Outlook Express also offers a way to hide ignored messages.
Figure 19-12 shows a folder with one watched and one ignored thread.
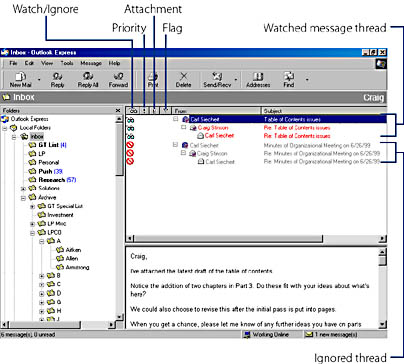
Figure 19-12. Outlook Express uses distinctive icons to identify watched and ignored message threads. Watched threads are also highlighted with color.
You can use message rules to apply the Watch Conversation and Ignore Conversation commands automatically to messages that meet particular criteria.
SEE ALSO
For information about message rules, see "Using Message Rules to Manage Mail."
Using Views to Hide Particular Kinds of Messages
Outlook Express comes with three standard message views:
- Show All Messages
- Hide Read Messages
- Hide Read Or Ignored Messages
The default is Show All Messages, and this view is applied by default to all folders. To apply a different view to a particular folder, open the View menu, point to Current View, and select one of the views listed in the upper portion of the submenu. To apply a view to all your folders:
- Open the View menu and choose Current View.
- From the submenu, choose Define Views.
- In the Define Views dialog box, select the view you want to apply.
- Click Apply View.
- In the Apply View dialog box, choose All Of My Folders.
By creating your own custom views, you can also arrange to have particular categories of messages hidden or displayed, in either all or particular folders. To create a custom view:
- Open the View menu and choose Current View.
- From the submenu, choose Define Views.
- In the Define Views dialog box, click New.
- In the top frame of the New View dialog box (see Figure 19-13), select one or more check boxes.
- In the middle frame of the New View dialog box, click each blue link that appears and fill out the ensuing dialog box.
- In the bottom frame of the New View dialog box, change the default name to a meaningful one for your new View.
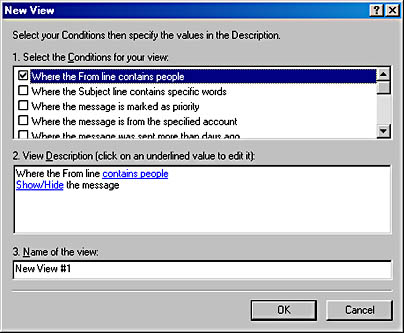
Figure 19-13. You can use the New View dialog box to specify exactly which kinds of messages should be hidden or displayed.
The links that appear and the dialog boxes to which they're connected depend on the choices you make in the top frame. If you enter more than one item of data for a link (for example, if you selected the Where The From Line Contains People condition and then typed Frank, Saul, and Maria as the specific names), you can click the Options button and choose whether to hide or show messages that match the condition, and you can choose whether all the items (names in this case) or any one of them must be present to satisfy the condition.
If you've selected more than one check box in step 4, after you define the specifics of each one as just described, you can then click the new And link that connects them, and again choose whether you want both conditions to be met (select And) or only one of the conditions (select Or). Then choose whether you want matching messages to be hidden or shown.
Once you have created a custom view, it is listed along with the standard views and can be applied to all folders or individual folders just like the standard views.
To modify or remove a custom view, open the View menu and choose Current View, Define Views. Select a view and click Modify or Remove. To modify the view that's currently in effect, you can choose Customize Current View from the View menu.
EAN: 2147483647
Pages: 317