Using Message Rules to Manage Mail
Outlook Express lets you create message rules to manage incoming mail. You can use message rules to store messages with a particular characteristic—such as a particular sender or subject line—in a different folder, or to automatically send a reply back to the sender, forward a copy of the message to another address, or discard the message without downloading it from your mail server. Message rules can be a real time-saver if you receive a lot of routine (or junk) mail, if you want to forward your mail to another address when you're not able to receive it, or if you want to reply to all incoming mail with an out-of-the-office message while you're on vacation. Message rules are similar to Custom views, except you can do much more than simply show or hide the messages that match your rule's conditions.
You can use message rules for both e-mail and newsgroup messages.
Creating a New Message Rule
To create a message rule for mail messages:
- Open the Tools menu, point to Message Rules, and choose Mail. If you've already defined at least one rule, click New in the Message Rules dialog box.
- In the top frame of the New Mail Rule dialog box (see Figure 19-14), select one or more check boxes.
- In the second frame of the New Mail Rule dialog box, select one or more actions.
- Select each blue link that appears in the third frame of the New Mail Rule dialog box, and then fill out the ensuing dialog boxes.
- In the fourth frame of the New Mail Rule dialog box, change the default name for your new rule to a more descriptive one.
These check boxes define the conditions under which your rule is to be carried out.
These check boxes tell Outlook Express what to do with mail that meets your criteria.
The links that appear and the dialog boxes to which they're connected depend on the choices you make in the first two frames.
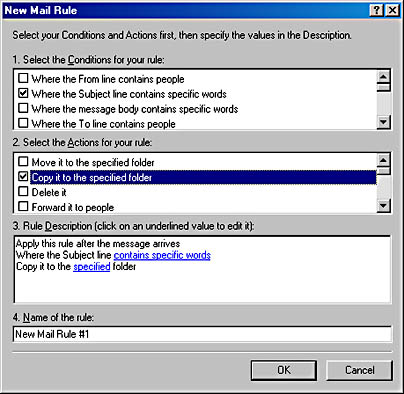
Figure 19-14. Message rules make your computer sort your mail for you.
Sending an Automatic Reply
To create a rule where the action is Reply With Message, you must first create and save the reply message. Create a message without an addressee. Then, from the File menu of the New Message dialog box, choose Save As and specify a filename and folder location. Then, in the Rule Description section of the New Mail Rule dialog box, click the message link and specify the file in which you saved your message.
Specifying Negative Criteria
You can create a rule based on a negative criterion—for example, all messages that do not come from a particular sender. To do this, first set up the rule using a positive criterion. After you have finished specifying your criterion (step 4 above), you will see an Options button. Click this button to open the Rule Condition Options dialog box (Figure 19-15). In this dialog box, select the option that begins Message Does Not.
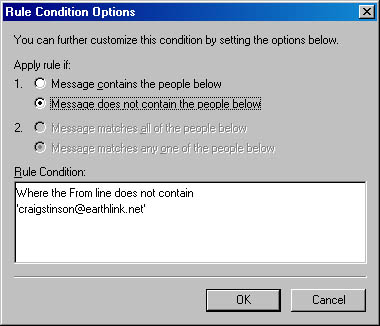
Figure 19-15. Message rules can use negative criteria as well as positive ones.
Specifying Multiple Criteria
In rules that involve people, content, or accounts, you can specify multiple criteria. For example, if you wanted messages from either Craig Stinson or Carl Siechert deleted from the server, you could select Where The From Line Contains People in the first section of the New Mail Rule dialog box, click the Contains People link, type Craig and click Add, and then type Carl and click Add. The rule would then take effect if mail arrived from either of these senders. (Notice the names are linked by the word or.)
To make the rule affect only those messages that come from both senders, first set up the criterion in the normal way. Then click the Options button in the Select dialog box to open the Rule Condition Options dialog box shown in Figure 19-16. In this dialog box, select the option that begins Message Matches All.
Note that the option to connect multiple criteria with Or or And is available when you enter multiple criteria for a single check box item in the Conditions section of the New Mail Rule dialog box, as well as when you select multiple conditions (multiple check boxes). When you select more than one condition in the first section of the New Mail Rule dialog box, the multiple conditions are initially linked with a blue And link. This signifies that both conditions must be met to activate the rule.
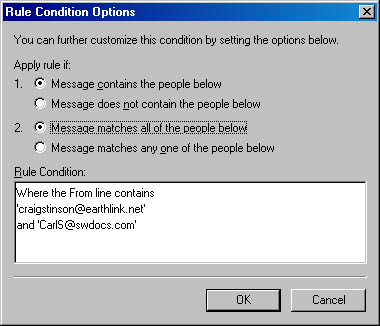
Figure 19-16. Multiple criteria are initially joined by Or. To join them with And, use the Rule Conditions Options dialog box.
If you want any one of the conditions to be sufficient to activate the rule, click the And link and change it to Or. Note that choosing multiple actions in the second section of the New Mail Rule dialog box will always cause all the actions to take place. After all, why would you choose several actions if you want the computer to do only one of them, and which one would the computer decide to do?
Creating a Message Rule from the Selected Message
As a handy time-saver, Outlook Express lets you create a message rule based on the sender of the current message. If you get a message from someone and you know immediately that you want all mail from that person to be handled by a rule, you can select the message and choose Create Rule From Message from the Message menu. The steps for creating the rule are the same as for creating a new rule from scratch, except that the condition is already specified.
Blocking Obnoxious Mail
Although the purveyors of junk mail might always be able to think up new ways to reach into your Inbox, you can use Outlook Express's Block Sender command to ward off a good deal of unwanted material. When you get a message from someone from whom you never want to hear again, select the message in question and choose Block Sender from the Message menu. You'll see a dialog box similar to the following.
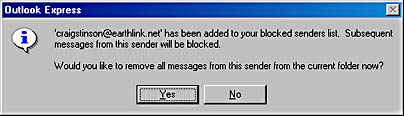
As soon as you click the Block Sender command, the sender's future e-mail is blocked. Clicking Yes or pressing Enter will go further and delete every message you've already received from the sender that is in the current Mail folder.
Removing a Sender from the Blocked Senders List
If you make a mistake or change your mind about a blocked sender, you can restore him or her to your good graces as follows:
- Open the Tools menu, point to Message Rules, and choose Blocked Senders List from the submenu.
- Select the sender you want to restore.
- Click the Remove button to completely remove the sender from your blocked-senders list.
As an alternative, you can keep the entry in your list but clear either or both of the check boxes for blocking mail and news messages. This way you can be selective in the kinds of blocking you apply, and you can quickly reapply blocking if necessary.
Adding a Blocked Sender by Hand
If you know the e-mail address of a junk-mail supplier, you can add that address to your blocked-senders list without waiting for the junk to arrive. Open the Tools menu, point to Message Rules, and choose Blocked Senders List. Then click the Add button and supply the e-mail address.
Applying Rules to Existing Messages
Ordinarily, message rules are applied to new messages as they arrive. But you can also apply them to the existing messages in any folder. This can be a convenient way to clean out certain overburdened folders or send a standard reply to a large number of correspondents. To apply a rule to existing messages:
- Choose Message Rules from the Tools menu and choose Mail or News.
- Click the Apply Now button.
- Select the rule or rules you want to apply. (Press Ctrl while clicking to select multiple rules.)
- Click Browse and choose the folder to which you want the rule or rules applied. If you want to apply the rules to all your messages, choose the Local Folders folder.
EAN: 2147483647
Pages: 317
- Challenging the Unpredictable: Changeable Order Management Systems
- Enterprise Application Integration: New Solutions for a Solved Problem or a Challenging Research Field?
- The Effects of an Enterprise Resource Planning System (ERP) Implementation on Job Characteristics – A Study using the Hackman and Oldham Job Characteristics Model
- Distributed Data Warehouse for Geo-spatial Services
- Data Mining for Business Process Reengineering
- Integration Strategies and Tactics for Information Technology Governance
- Measuring and Managing E-Business Initiatives Through the Balanced Scorecard
- Technical Issues Related to IT Governance Tactics: Product Metrics, Measurements and Process Control
- Governing Information Technology Through COBIT
- Governance in IT Outsourcing Partnerships