Receiving and Sending Mail
Almost all electronic mail sent across the Internet and other networks uses a store-and-forward system: when somebody sends you a message, the message goes to a mail server, which holds it until your own computer comes looking for new mail. When Outlook Express connects to your mail server—either on a regular schedule or because you issued a specific command—it downloads all the messages that have arrived since the last connection. At the same time, it uploads any new messages from your Outbox folder to the server.
Messages you send follow a similar path. When you send a message, your mail client program (in this case, Outlook Express) transmits it to a program called a post office server, which reads the destination information in the message header and passes it across the Internet or some other network to the recipient's mail server, where it is held until the recipient's mail client program checks for new mail.
Before you can read a message, you must download it from your mail server. You can have Outlook Express check for new mail on a regular schedule or you can manually check for new mail at any time. If you have mail accounts with more than one service provider, Outlook Express can automatically check for new mail from the servers you specify, and you can manually check for new mail on all your accounts or from individual servers.
Setting Up an Automatic Download Schedule
To instruct Outlook Express to check for new mail on a regular schedule:
- Open the Tools menu and choose Options.
- On the General tab in the Options dialog box, select the Check For New Messages Every __ Minute(s) check box.
- Use the Minutes box to set the time between trips to the mail server.
- If you want Outlook Express to play a sound whenever a new message arrives, select the Play Sound check box. For information on setting sounds in Windows, see "Setting Sounds for Various Events."
Downloading New Mail from Your Mail Server Manually
When you want to check for new mail between scheduled downloads, or if you don't want to use a schedule at all, you can instruct Outlook Express to make an immediate connection to the server. Click the Send And Receive All button on the toolbar (its text label is Send/Recv), choose Send And Receive All from the Send And Receive submenu of the Tools menu, or press Ctrl+M.
![]()
If you have more than one mail account, the Send And Receive command on the Tools menu lists each of your accounts on its submenu. To check for mail everywhere, choose Send And Receive All from the submenu. To check only one account, select the name of that account from the submenu.
Reading Messages
When Outlook Express retrieves your mail, it places each new message in the Inbox folder (unless you have set up a rule to move it to some other folder). When the Inbox folder is selected, as shown in Figure 19-7, the message list displays a list of the messages in your Inbox. Unread messages, such as the Outlook Express welcome message in Figure 19-7, appear in boldface type, with a closed envelope icon. After you read a message, its entry changes to normal type with an open envelope icon.
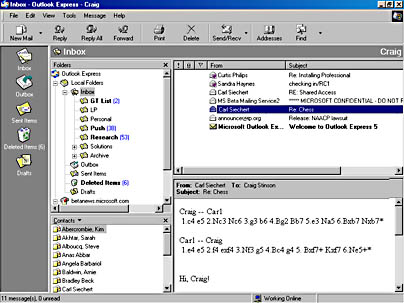
Figure 19-7. Bold text makes it easy to identify new, unread messages.
To read a message in a separate message window, either double-click its entry or select it and choose the Open command from the File menu. The message window, shown in Figure 19-8, includes a message header and the message body, in separate panes. The message header identifies the source, destination, and subject of a message and includes other useful information. The body of a message includes the text and can also include Web links and graphic images.
Seeing Messages in the Preview Pane
The preview pane is an optional section of the main Outlook Express window that displays the contents of the currently selected message. It can be a convenient way to scan the contents of news messages without taking the time to open a separate message window. To display or hide the preview pane, choose Layout from the View menu. Select or clear the Show Preview Pane check box and click OK.
NOTE
The Show Preview Pane check box is unavailable when the top-level Outlook Express folder is selected. Be sure you select another folder before choosing the Layout command.
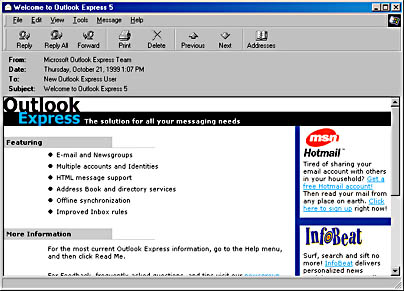
Figure 19-8. Double-click a message entry to display the message in a separate window.
Reading Messages Offline
It's not necessary to have an active connection between your own computer and the mail server when you want to read your mail. Because Outlook Express downloads and stores a copy of each message, you see a local copy in the message window or preview pane. Therefore, you can read your mail (and compose new messages) at any time, even if you're away from a telephone line or other network link. For example, many people who travel with a portable computer download their new mail before leaving the office and read it aboard an airplane or train.
Viewing Attached Files
Mail messages aren't limited to text. It's also possible to send data files that are formatted for a word processor, spreadsheet, or other application; graphic images; programs; and other types of files as e-mail. A file included with a mail message is known as an attachment. When a message has an attached file, the Outlook Express message list includes a paper clip icon in the Attachment column next to the description of that message.
In the preview pane, a message with attached files appears with a paper clip button in the message header area. To open or save the files, click the button and choose the name of the file you want to open or save to disk. In a message window, attachments are listed in a header line below the Subject line. You can open an attachment by double-clicking its icon. If Windows recognizes the file type, it loads the file into the associated program. If the file is itself a program, double-clicking the icon runs the program.
Replying to a Message
You will probably want to write and send replies to many of the mail messages you receive. Replies to messages can contain quotes from the original message, along with additional text. A reply includes a normally hidden line in the header that identifies the original message, so Outlook Express and other mail client programs can organize a message and its replies (and the replies to those replies) into a message thread.
To reply to a message in Outlook Express, open the original message in either the message viewer or the preview pane, open the Message menu, and choose one of the Reply To commands. Use Reply To Sender if you want your reply to go only to the person who sent the original message; use Reply To All to also send copies to all the people who received copies of the original message.
When you choose a Reply command, Outlook Express opens a new message editor window, with the To, Cc, and Subject fields already filled in, and the text of the original message quoted in the body of the message.
Creating a New Message
Sending a mail message often involves several steps:
- Composing the text
- Changing the appearance of the message
- Attaching files to the message
- Inserting hypertext links
- Using a spelling checker
- Adding a signature
- Sending the message to your mail server
To create a new message, click the New Mail button on the toolbar, press Ctrl+N, or open the Message menu and choose New Message.
![]()
Composing Messages
When you choose the New Message command, Outlook Express opens a message editor window. (See Figure 19-9.) Follow these steps to prepare your message:
- In the To field, type the e-mail address or addresses to which you want to send this message, or click the address book icon next to the field to select one or more recipients from your address book. (Use a comma or a semicolon to separate addresses if you want to include more than one.)
- If you want to send additional copies of the same message to other recipients, type their e-mail addresses into the Cc field or click the icon next to it to select names from your address book.
- If you want to send blind copies of this message to additional recipients, type or select the addresses in this field. The names of Bcc recipients won't appear in the copies of the message sent to other recipients. (If you don't see the Bcc line, choose All Headers from the message's View menu.)
- Type a brief description of the subject of this message into the Subject field.
- Type the text of your message into the work area at the bottom of the window.
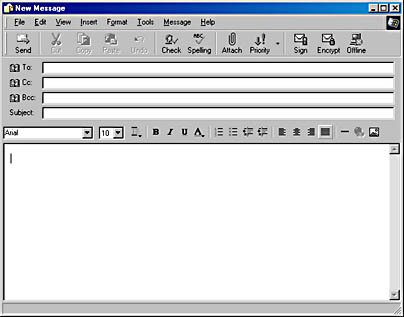
Figure 19-9. Start your message by filling in the address fields.
TIP
Press the Tab key to move from the Subject field to the message area.
Changing the Appearance of Your Message
Outlook Express can send and receive messages that include embedded pictures, special typefaces, links to Web pages and other Internet resources, and other special features along with the text. However, you can't automatically assume that everybody who receives your messages will be able to recognize all the fancy embellishments you've added to the text. Many computer users, especially those in schools and colleges and those outside of North America and western Europe, are still using older, less sophisticated mail programs.
Outlook Express uses either of two text formats: Plain Text or Rich Text (HTML).
- Plain Text Format. Can be used for a message with no special typefaces, embedded graphics, or HTML codes. To select Plain Text Format for a message you are composing, open the Format menu and choose Plain Text.
- Rich Text (HTML) Format. Must be used for messages that include graphics, Web links, or special typefaces. To use Rich Text Format for a message you are currently composing, open the Format menu and choose Rich Text (HTML). If you select stationery when you open the message editor, the message editor automatically uses Rich Text. When Rich Text Format is active, the message editor includes the formatting toolbar shown in Figure 19-9.
NOTE
You can add file attachments to either Plain Text or Rich Text Format messages.
Messages that use Rich Text Format are supposed to appear as plain text in mail programs that don't recognize formatting, but in practice, many mail reading programs add formatting commands and other distractions to the text. Therefore, you should limit the number of graphic enhancements in your messages unless you know that your recipients have mail programs and newsreaders that will display them properly.
To change the default text format, in the main Outlook Express window, open the Tools menu and choose Options. Click the Send tab, and then select either HTML or Plain Text under Mail Sending Format. You can independently set the News Sending Format as well.
Using Stationery
Outlook Express includes a folder full of special graphic backgrounds for more colorful mail messages. Just as you might use more festive paper stationery for an invitation to a birthday party than you would use in a business letter, you can use electronic stationery in your mail messages. To use stationery, either select it when you open the message editor, or choose Apply Stationery from the message editor's Format menu.
Using a Background Color
If you prefer to use a solid color as the background of your message, choose the Background command from the message's Format menu, click Color, and then choose a color from the list.
Using a Background Picture
If you prefer to use a picture background, open the message's Format menu and choose Background, Picture. In the Background Picture dialog box that appears, select the name of a picture file from the File list, type the name of a file directly into the File box (including its path and filename extension), or click the Browse button to find a file. You can use any .bmp, .gif, or .jpg file as your background. Whatever image you choose, Outlook Express tiles (repeats) the picture to fill the entire page.
Using a Background Sound
You can also add sound to your e-mail message. Point to Background on the Format menu and choose Sound. Then specify the name of an audio file. You can use any .wav, .snd, .au, .aif, .aifc, or .aiff file, and you can specify that the sound be repeated continuously or a particular number of times.
Formatting Your Text
When you use Plain Text Format, the font in which your message appears is set by the recipient's mail program. But if you use Rich Text Format, you can specify a font when you create the message, as shown in Figure 19-10. (Note, however, that if the recipient doesn't have the same font available on his or her system, Windows—or whatever operating system the recipient uses—substitutes an available font.) To change the font in your message, select the text and use either the Font and Font Size boxes on the formatting toolbar or the Font command on the Tools menu.
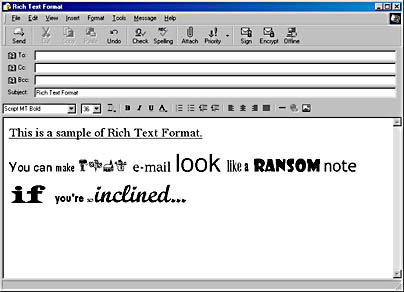
Figure 19-10. Rich Text Format lets you use different fonts in your messages.
Other buttons on the formatting toolbar and commands on the Format menu control the size, color, style, and position of text in your message. (See Table 19-1.) To change the format of a block of text, select the text and then click a button on the formatting toolbar or choose a command from the Format menu.
Table 19-1. Outlook Express Formatting Toolbar
| Toolbar Icon | Description |
|---|---|
| Applies a predefined paragraph style to the selection | |
| Changes the selection to boldface (or, if the selection is already boldface, changes it back to normal) | |
| Changes the selection to italic (or, if the selection is already italic, changes it back to normal) | |
| Underlines the selection (or if the selection is already underlined, removes the underline) | |
| Changes the color of the selection | |
| Changes the selected paragraphs to a numbered list (or, if the selection is already numbered, removes the numbering) | |
| Changes the selected paragraphs to an indented, bulleted list (or, if the selection is already bulleted, removes the bullets and indents) | |
| Decreases the selected paragraphs' indent from the left margin | |
| Increases the selected paragraphs' indent from the left margin | |
| Left aligns the selected paragraphs | |
| Centers the selected paragraphs | |
| Right aligns the selected paragraphs | |
| Justifies the selected paragraphs | |
| Inserts a horizontal line (Click the line and drag its handles to change its size.) | |
| Changes the selection to a hypertext link to an Internet address | |
| Inserts a picture |
Attaching Files and Pictures to Your Message
To attach a text file, data file, or program file to your message, click the Attach File button on the message editor toolbar or choose the File Attachment command from the Insert menu, and select the file you want to send from the file browser. Outlook Express opens an Attach box on the message's header and inserts the file's name and icon.
![]()
TIP
Another way to insert a file is to drag it from your desktop or a Windows Explorer window to the message window.
Adding Web Links
You can easily insert a hypertext link to a Web site or other Internet resource into your message. If you type an Internet address (one that starts with http:// or www, such as http://www.microsoft.com/ or just www.microsoft.com), Outlook Express automatically converts the text to a link. But you can make any text or picture in your message into a clickable link by following these steps:
- Select the text or picture that you want to be a link.
- Click the Insert Hyperlink button on the formatting toolbar or choose Hyperlink from the Insert menu.
- In the Hyperlink dialog box that appears, select the type of link you want (the most common types are http:, for Web destinations, and mailto:, for e-mail addresses) and the Internet address (URL).
NOTE
To insert hypertext links, you must use Rich Text Format.
If you want to modify a link after you create it, right-click it and choose Properties. This brings up the same Hyperlink dialog box, allowing you to change the type of link and the Internet address.
Using a Spelling Checker
If you have installed Microsoft Office or one or more of its component programs—Microsoft Word, Microsoft Excel, or Microsoft PowerPoint—Outlook Express uses the Office spelling checker. To check the spelling in the current message in the message editor, open the Tools menu and choose Spelling. To automatically check the spelling in every message before you send it, in the main Outlook Express window, choose Options from the Tools menu, click the Spelling tab, and select the Always Check Spelling Before Sending check box.
NOTE
The Spelling tab appears only if you have installed a program that includes a compatible spelling checker.
Adding a Signature to a Message
A signature is a block of text or graphics that is added to a message. Signatures normally contain the name and e-mail address of the sender, along with other information that the sender wants to include in every message, such as the name and postal address of the sender's company or organization. To create a signature in Outlook Express:
- Choose Options from the Tools menu, click the Signatures tab, and then click New.
- On the Signatures tab of the Options dialog box, shown in Figure 19-11, either type the text of your signature into the Text field, or select the File option and use the Browse button to find a text file or HTML file.
Follow the same procedure to create additional signatures.
To add your signature automatically to every message, select the Add Signatures To All Outgoing Messages check box. If you have more than one signature, use the Set As Default button to mark the one you want used automatically.
If you want your signature to appear below some, but not all, messages, leave the Add Signatures To All Outgoing Messages check box clear. Then when you want to use a signature, choose Signature from the Insert menu before sending your message. From the Signature submenu, choose the signature you want to use.
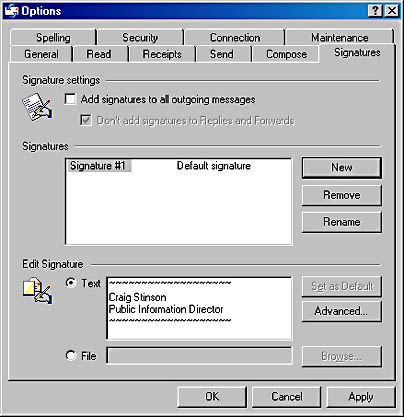
Figure 19-11. Specify the text or file you want to appear at the end of your messages.
Creating and Using Business Cards
Electronic business cards (using a format called vCard) are a convenient way to exchange contact information with other people and to add new names and addresses to your address book. You can attach your own vCard to outgoing messages to make it easy for the recipients of your messages to add you to their address books:
- Choose Options from the Tools menu.
- In the Business Cards section of the Compose tab, select Mail, News, or both, depending on the type of messages you want to attach your card to.
- Select your name in the associated list.
Sending a Message
When you've finished composing, formatting, and checking your message, it's ready to send to the mail server. Click the Send button on the toolbar, and Outlook Express deposits the message into the Outbox to wait for the next visit to the mail server.
If you have more than one mail account set up and you want to send your message using an account other than the default account, select the account you want to use in the From box at the top of the message window. (This box does not appear if you have only one account.)
Saving Messages and Attachments
The File menu's Save As command lets you save the selected message in an ordinary disk file, outside the Outlook Express message store. The resulting file has the extension .eml. Double-clicking an .eml file in a Windows Explorer window reopens the file in a message window in Outlook Express.
The File menu's Save Attachments command lets you store a copy of a message attachment as a separate disk file. If the file has multiple attachments, Outlook Express presents a list, so you can pick and choose the ones you want to save. When you save an attachment, you save a copy; there is no "detach" command.
EAN: 2147483647
Pages: 317