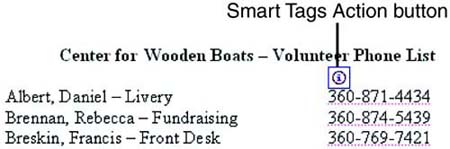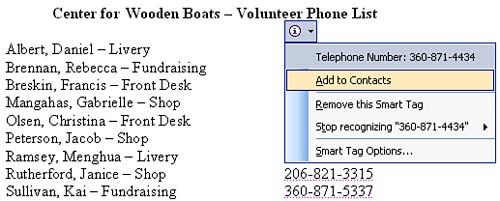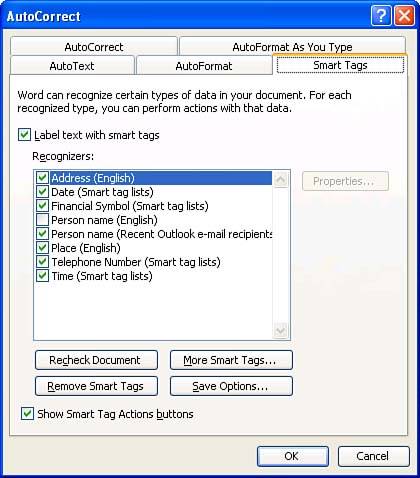Working with Smart Tags
| Word has a penchant for "decorating" your text with various gizmos that give you access to tools it thinks you might find handy. The purple dotted underlines and little "i" icons represent smart tags (see Figure 2.34). Word marks certain pieces of text it recognizes ”such as names , addresses, financial symbols, and so on ”with smart tags to indicate that you can perform actions on them. Figure 2.34. Smart tags are indicated with a purple dotted underline and a Smart Tags Action button.
To use a smart tag, move your mouse pointer over purple underlined text such as a phone number as seen in Figure 2.34, to display the Smart Tag Actions button. Point to the button and click the down arrow that appears to its right to display a list of possible actions, and then click the action you want to perform. In Figure 2.35, choosing Add to Contacts will display Outlook's Contact dialog box to enable you to add the phone number to your Outlook contact information without leaving Word. Figure 2.35. Choose the action you want to perform in the Smart Tag Actions drop-down list. To remove an individual smart tag from a piece of text, click the Smart Tag Actions button and choose Remove This Smart Tag. If you want to control which types of text get marked with smart tags, choose Tools, AutoCorrect Options, and click the Smart Tags tab (see Figure 2.36). Mark or clear the appropriate check boxes, and click OK. Figure 2.36. You can specify what types of text get marked with smart tags.
To remove all smart tags from the current document, choose Tools, AutoCorrect Options, click the Smart Tags tab, click the Remove Smart Tags button, and click OK. (If you later want to see them again, you can click the Recheck Document button.) To turn off the smart tags feature entirely, clear the Label Text with Smart Tags check box, and click OK. |
EAN: 2147483647
Pages: 315