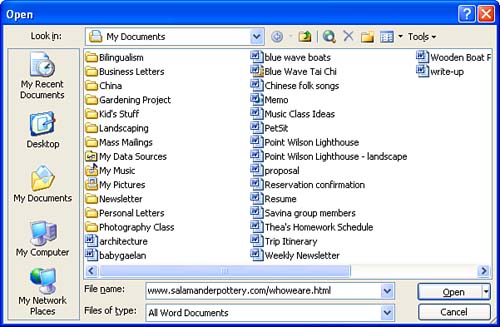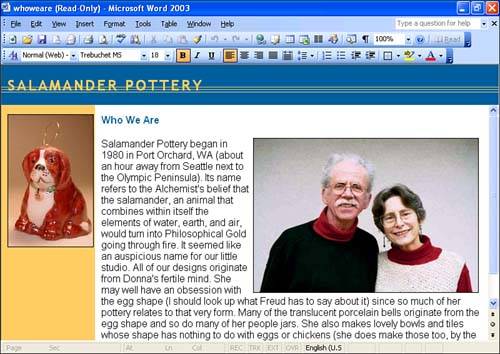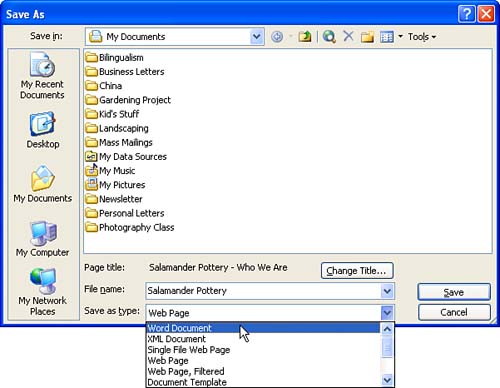| Once in a while, you may want to save a Web page as a Word document. Perhaps you found a recipe on a Web site and want to edit the text in Word, or you discovered a Web page about woodworking and want to take advantage of Word's formatting and printing capabilities to spruce it up a bit. When you convert a Web page to a Word document, Word does its best to preserve the formatting in the page.  | If you want to use content you found on the Web for other than your own personal use, it's a good idea to contact the author for permission because the usual copyright rules apply. |
Follow these steps to save a Web page as a Word document: -
Display the Open dialog box, type the address for the Web page in the File Name text box, making sure to type the complete address for the page you want to open (although you don't have to type the http://), and click the Open button (see Figure 23.6). Figure 23.6. Type the complete address for the Web page in the File Name text box. 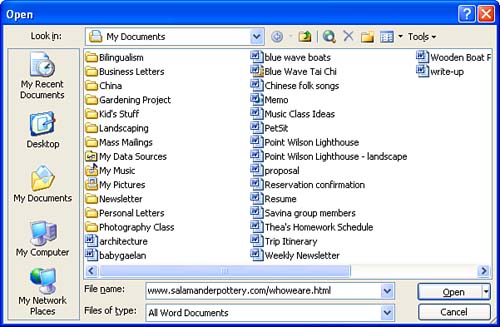 -
Word prompts you to connect to the Internet if necessary, and then opens the Web page in the Word window (see Figure 23.7). Choose File, Save As to display the Save As dialog box. Figure 23.7. Word can display Web pages as well as Word documents. 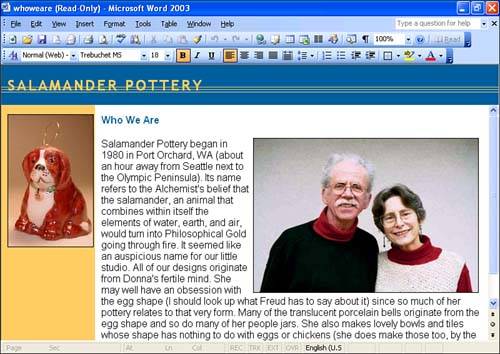  | If Word displays a message box asking if you want to make Word your default Web page editor, you can answer either no or yes and still have the page open in Word. However, if you're planning on creating more than a very occasional Web page, you probably want to answer no and use a fullfledged Web page editing program to create your pages. |
-
Choose a location for the document, and type a name in the File Name text box. -
Display the Save As Type list and select Word Document (see Figure 23.8). Figure 23.8. Choose Word Document in the Save As Type list to save the Web page as a Word document. 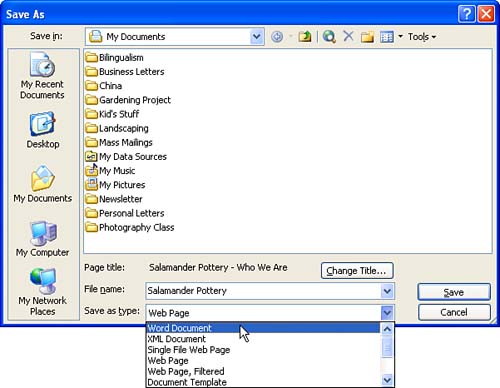 -
Click the Save button. The Web page is saved as a Word document, and all the graphics are included in the document itself (see Hour 16, "Inserting Images, Drawing Shapes, and Creating Text Effects with WordArt," and Hour 17, "Manipulating Images," if you need help working with them).  | Step 1 in the preceding steps describes how to open a Web page directly from the Internet. You could also use your browser to save the page to your hard disk, and then open it from your hard disk. If you use this latter method, make sure to select All Files in the Files of Type list in the Open dialog box so that the Web page will be visible. (By default, Word shows only Word documents in the Open dialog box.) |
|