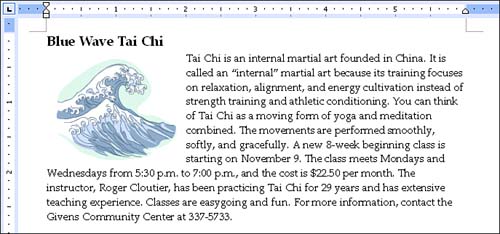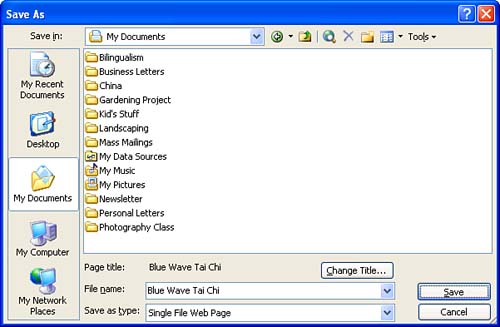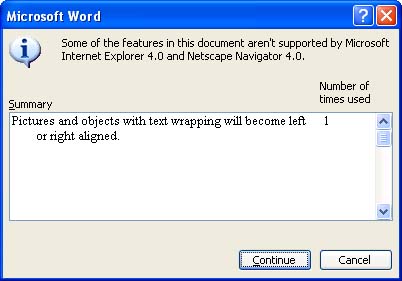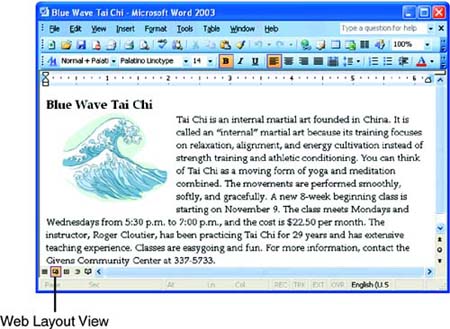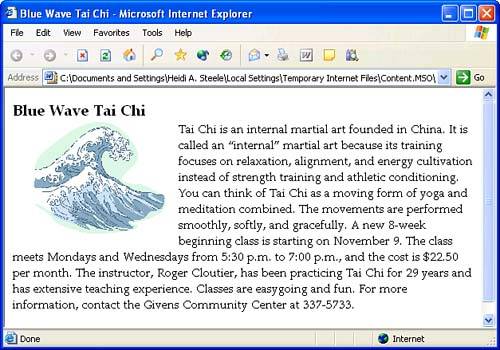Converting Word Documents to Web Pages
| If you have information in a Word document that you want to let a large number of people read, you can convert the document to a Web page and then post the page on a Web site, either on the Internet or on your company intranet. Before you convert your document, however, check with your network administrator to see whether it's necessary. In some casesdepending on the browser your company uses and the software used to run the Web serveryou can put Word documents on company intranets without changing the document format at all. Follow these steps to save a Word document as a Web page:
By default, Word saves Web pages in a format it calls Single File Web Page (see the Save As Type drop-down list in the Save As dialog box shown in Figure 23.2). These files have an extension of .mht (for MHTML). The MHTML format is convenient because it saves all of the components of a Web pagetext, images, other graphical elements, and so onin one file. However, it is not supported by all browsers. For this reason, it is only a good choice if you're planning on posting your page on a company intranet where everyone uses the same browser. If you are going to post your page on the Internet, you should choose Web Page in the Save As Type list instead. This option saves the files in the standard HTML format, which can be read by all browsers. Keep in mind, however, that if you save the file in HTML, you will need to upload any images or other components of your Web page to your server separately, and these components will need to be stored in the locations referenced in your Web page. If this raises more questions than it answers, ask your system administrator or a Web-savvy friend for help. |
EAN: 2147483647
Pages: 315