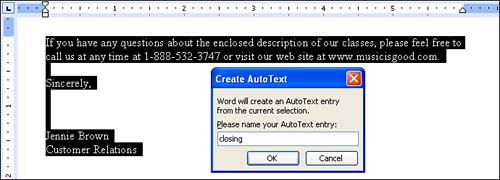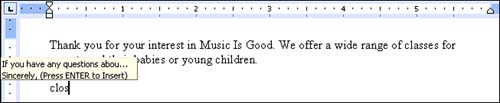| AutoText is an extremely handy feature enabling Word to "memorize" large blocks of text. After you've created an AutoText entry, you can insert it in your text by simply beginning to type the name of the entry. As soon as you've typed the first few characters , Word's AutoComplete feature takes over and inserts the entire block of text for you. One of the advantages of using AutoText is that you only have to proofread the block of text once before you create the AutoText entry. From then on, each time you insert the entry in a document, you can rest assured that it is error-free. Creating AutoText Entries Creating an AutoText entry is relatively easy: -
Type the text that you want Word to "memorize," and then select it. -
Choose Insert, AutoText, New (or press Alt+F3 ) to display the Create AutoText dialog box. -
Type over Word's suggested name with your own name for the entry. You can type a name of any length (and your name can include spaces), but choosing one that is at least four characters long will make it easier to insert in your document (see Figure 12.4). Figure 12.4. Type a name for your AutoText entry in the Create AutoText dialog box. 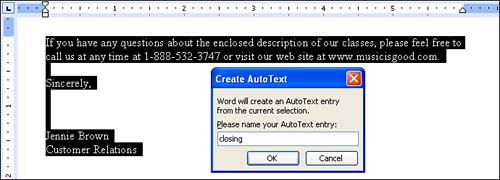 -
Click OK .  | Word comes with an AutoText toolbar (View, Toolbars, AutoText) that contains a New button. If the toolbar is displayed, you can click this button in step 2 to bring up the Create AutoText dialog box. |
Inserting an AutoText Entry in Your Document Word provides several ways of inserting AutoText entries into your document. The method described in these steps is the simplest. Follow these steps to insert an AutoText entry in your document: -
Click where you want to insert the entry. -
Type the first four letters of the name. A ScreenTip appears for your entry (see Figure 12.5). Figure 12.5. As soon as you type the first four letters of an AutoText entry's name, a ScreenTip appears. 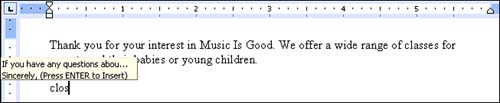 -
Press Enter to insert the entry in your document. One other convenient way to insert an entry is to type the full name of the entry and press F3 when the insertion point is just past the name. This is the fastest method to use if your AutoCorrect entry's name is fewer than four letters long. For it to work, however, there must be a space, a paragraph mark (), or a line break (  ) immediately to the right of the insertion point. ) immediately to the right of the insertion point. Revising and Deleting AutoText Entries If you want to revise the text for an AutoText entry but keep its name the same, follow these steps: -
Type the new version of the text and select it. -
Choose Insert, AutoText, New . -
Type the entry's name in the Create AutoText dialog box. -
Click OK . -
When Word asks whether you want to redefine the AutoText entry, click the Yes button. To delete an AutoText entry, follow these steps: -
Choose Insert, AutoText, AutoText to display the AutoText tab of the AutoCorrect dialog box. -
Click the entry in the middle of the dialog box. (You can start typing the entry's name in the Enter AutoText Entries Here text box to quickly jump to the entry in the list, and then click it.) -
Click the Delete button, and click OK .  |